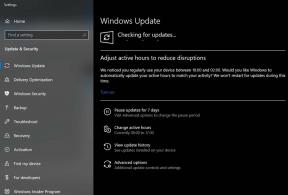Hvordan fikse Team Fortress 2-krasj ved oppstart på PC
Miscellanea / / April 29, 2023
Valve Corporation kom opp med et gratis-å-spille flerspillerhelt-skytespill kalt 'Team Fortress 2’ helt tilbake i 2007. Det er en oppfølger til Team Fortress-moden for Quake (1996) og dens nyinnspilling Team Fortress Classic (1999). Utviklere er ganske aktive nok til å tilby oppdaterte spillmoduser, kart, utstyr, et bredt spekter av evner og mer. Det ser imidlertid ut til at spillerne står overfor Team Fortress 2 Krasj problem ved oppstart på PC-en.
For å være presis, den oppstart krasjer eller spillet starter ikke problemet på PC-en virker ganske vanlig fordi enten det kan være en konflikt med spillfilen eller PC-enden. PC-spill krasjer mye uansett om du bruker en kraftig spillrigg. Etter å ha hatt så mange år i markedet, ser det ut til at Team Fortress 2 fortsatt går gjennom en et par vanlige problemer, og problemet med krasj er et av dem som bør fikses manuelt hos deg slutt.
Mest sannsynlig er det et problem med spillfilene på PC-en din som er installert eller kanskje PC-spesifikasjonen er i konflikt med mye. På andre måter kan det være noen andre mulige årsaker som kan bli funnet bak et slikt problem som vi har nevnt nedenfor. Før du hopper inn i feilsøkingsmetodene nedenfor, kan du ta en rask titt på mulige årsaker til at du er enkel.
Nå, hvis du også er et av ofrene for å støte på et slikt problem, sørg for å følge denne feilsøkingsveiledningen for å fikse det. Det kan også være mulig at det ikke er noe stort problem med spillfilen eller patchoppdateringen, og på en eller annen måte plager programvaren eller maskinvaren på PC-en din mye. Inntil problemet er løst helt, sørg for å følge alle løsningene én etter én. Så, uten å kaste bort mer tid, la oss komme inn i det.
Sørg først for å sjekke spillets systemkrav med PC-spesifikasjonen for å finne ut om PC-en din er kompatibel nok til å kjøre dette spillet eller ikke. Noen ganger kan kompatibilitetsproblemet utløse flere konflikter med lanseringen av spillet. Hvis det er noe kompatibilitetsproblem, sørg for å oppgradere den aktuelle programvaren eller maskinvaren for å gjøre den kompatibel. Hvis PC-en din er kompatibel, kan du hoppe over denne metoden.
- OS: Windows 7 (32/64-bit)/Vista/XP
- Prosessor: 1,7 GHz prosessor eller bedre
- Hukommelse: 512 MB RAM
- DirectX: Versjon 8.1
- Nettverk: Bredbånd Internett-tilkobling
- Oppbevaring: 15 GB ledig plass
Anbefalte krav:
- OS: Windows 7 (32/64-bit)
- Prosessor: Pentium 4-prosessor (3,0 GHz eller bedre)
- Hukommelse: 1 GB RAM
- DirectX: Versjon 9.0c
- Nettverk: Bredbånd Internett-tilkobling
- Oppbevaring: 15 GB ledig plass
2. Kjør spillet som administrator
Sørg for å kjøre spillappfilen på PC-en som administratortilgang for å gi brukerkontokontroll (UAC) tilgang til systemet. I noen tilfeller krever systemet ditt UAC-tilgangstillatelse for å kjøre et program som er ganske viktig. Ved å følge trinnene nedenfor må du gi administratortilgangen en gang, og den vil ikke be deg om det samme igjen. Å gjøre slik:
- Gå til den installerte Team Fortress 2 spillkatalogen.
- Rhøyreklikk på game exe-programfilen på PC-en.
- Klikk på Egenskaper > Klikk på Kompatibilitet fanen.

- Klikk på Kjør dette programmet som administrator avkrysningsboksen for å aktivere den.
- Når du er ferdig, klikker du på Søke om og så OK for å lagre endringer.
- Til slutt er det bare å dobbeltklikke på spillappfilen for å starte den.
Hvis du i tilfelle kjører spillet via Steam-klienten, utfør de samme trinnene for Steam-applikasjonen også.
3. Deaktiver fullskjermoptimalisering
Noen ganger bør det å slå av fullskjermoptimaliseringer av Windows-systemet for din spesifikke spillapplikasjonsfil fikse problemet kompatibilitetsproblemer for noen PC-er. Selv om det kommer deaktivert som standard, bør du krysssjekke det for å sikre at fullskjermoptimaliseringen er ikke aktivert. Å gjøre dette:
- Åpne Damp klient > Klikk på Bibliotek.
- Høyreklikk på Team Fortress 2 > Klikk på Få til.
- Klikk på Bla gjennom lokale filer > Gå over til Team Fortress 2 installert mappe.
- Rhøyreklikk på TeamFortress2.exe > Klikk på Egenskaper.
- Gå til Kompatibilitet fanen > Sørg for å klikke på Deaktiver fullskjermoptimalisering for å hake av det.
- Når du er ferdig, klikker du på Søke om og så OK for å lagre endringer.
4. Oppdater GPU-driver
En annen ting du bør gjøre er å oppdatere grafikkdriverversjonen på PC-en din ved å følge trinnene nedenfor. Hvis det er en oppdatering tilgjengelig, sørg for å installere den samme. En utdatert GPU-driver kan forårsake flere problemer med programmets oppstart, for eksempel i spill eller til og med under spilløkter. Ikke bare spillet ditt ser patetisk ut, men også PC-en din vil ikke kunne kjøre på sitt fulle potensial på grunn av grafikkkonflikt. Å gjøre det:
- trykk Win+X tastene for å åpne Hurtigtilgangsmeny.
- Klikk på Enhetsbehandling fra listen.
- Dobbeltklikk på Skjermadaptere å utvide den.

- Høyreklikk på det dedikerte grafikkortet som er aktivt eller du bruker.
- Nå, klikk på Oppdater driveren > Klikk på Søk automatisk etter drivere.
- Den vil nå automatisk se etter den tilgjengelige oppdateringen og laste ned og installere den nyeste versjonen.
- Bare vent på det samme og start PC-en på nytt for å bruke endringer.
Hvis det ikke er noen oppdatering tilgjengelig for din GPU, kan du gå til det offisielle grafikkortnettstedet fra lenkene nedenfor og søke etter grafikkmodellen manuelt. Sørg for å laste ned og installere den nyeste GPU-driveren for ditt modellnummer i henhold til produsenten.
- Nvidia GPU
- AMD GPU
- Intel GPU
5. Oppdater Windows
Hvis du kjører en utdatert Windows-versjon eller byggenummer på en stund, sørg for å følge trinnene nedenfor for å se etter det samme. Prøv alltid å installere den siste oppdateringen av systemet slik at du kan få den nyeste sikkerhetsoppdateringen, forbedret ytelse, feilrettinger, tilleggsfunksjoner og mer.
- trykk Win+I nøkler for å åpne Innstillinger.
- Klikk på Windows-oppdatering > Klikk på Se etter oppdateringer.

- Hvis det er en oppdatering tilgjengelig, klikk på Last ned og installer.
- Vent til oppdateringsprosessen er fullført.
- Når du er ferdig, start PC-en på nytt for å bruke endringer.
I tillegg bør du også se etter de valgfrie oppdateringene ved å følge trinnene nedenfor fordi noen ganger et par av driveroppdateringer eller sikkerhetsoppdateringer kan vises her som kan hjelpe deg med å fikse flere feil eller problemer overhodet.
- trykk Win+I nøkler for å åpne Innstillinger.
- Klikk på Windows-oppdatering > Klikk på Avanserte alternativer.
- Rull ned for å finne Ytterligere alternativer.
- Klikk på Valgfrie oppdateringer > Hvis det er en oppdatering tilgjengelig, kan du velge oppdateringen.
- Nå, klikk på Last ned og installer vent deretter litt for å fullføre det.
- Til slutt starter du systemet på nytt manuelt.
6. Tving Bruk den dedikerte GPU
Det anbefales sterkt å alltid bruke det dedikerte (eksterne) grafikkortet på skrivebordet for tunge spill og applikasjoner, slik at du kan få høyere grafikkytelse hele tiden. Det burde komme godt med å fikse Team Fortress 2 Crashing. Å gjøre det:
Annonse
For Nvidia GPU:
- Høyreklikk på den tomme skrivebordsskjermen > Åpne Nvidia kontrollpanel.
- Gå til 3D-innstillinger > Klikk på Administrer 3D-innstillinger.
- Åpen Programinnstillinger > Velg Team Fortress 2 fra listen.
- Plukke ut foretrukket grafikkprosessor for dette programmetfra listen.
- Når du er ferdig, kan du se det som Nvidia-prosessor med høy ytelse.
- Sørg for å lagre endringer og start PC-en på nytt.
For AMD GPU:
- Høyreklikk på den tomme skrivebordsskjermen > Åpne Radeon-innstillinger.
- Gå over til Tilleggsinnstillinger > Gå til Preferanser.
- Klikk på Makt > Klikk på Byttbare grafikkapplikasjonsinnstillinger.
- Plukke ut Team Fortress 2 fra listen. [Hvis spillet ikke er synlig, velg Legg til applikasjon å inkludere spillet]
- Når du er ferdig, velg Høy ytelse fra Grafikkinnstillinger.
- Til slutt, start PC-en på nytt for å bruke endringer.
7. Lukk unødvendige bakgrunnsoppgaver
Det anbefales å lukke alle unødvendige bakgrunnsoppgaver på systemet ditt ved å følge trinnene nedenfor fordi jo mer systemressurser som brukes, desto høyere systemytelse vil du ha miste. Du legger kanskje ikke merke til det drastisk når du møter etterslep i spillet, fall i bildehastigheten, hakking osv. Men denne metoden bør være nyttig for deg på mange måter.
- trykk Ctrl+Shift+Esc nøkler for å åpne Oppgavebehandling.

- Klikk på Prosesser og sjekk hvilken oppgave som bruker høyere ressurser.
- Bare klikk på den bestemte prosessen og velg Avslutt oppgave å lukke den kraftig.
- Sørg for å gjøre de samme trinnene for hver tredjeparts app-prosess som bruker høyere ressurser.
- Når du er ferdig, lukk Task Manager og start PC-en på nytt.
8. Reparer spillfiler
Det er unødvendig å si at problemer med ødelagte eller manglende spillfiler på PC-en kan støte på at spillstarter krasjer mye uten noen riktig feilmelding i noen tilfeller. Hvis i tilfelle, begynner spillet å laste i noen sekunder og lukkes deretter automatisk eller starter ikke kl alt da er det bedre å verifisere og reparere de installerte spillfilene på PC-en ved å følge trinnene nedenfor:
- Start Damp klient > Klikk på Bibliotek.
- Høyreklikk på Team Fortress 2 fra listen.
- Klikk på Egenskaper > Gå til Lokale filer.

- Klikk på Bekreft integriteten til spillfiler.
- Denne prosessen kan ta litt tid å fullføre. Så, ha litt tålmodighet.
- Når du er ferdig, sørg for å starte PC-en på nytt for å bruke endringer.
9. Oppdater Team Fortress 2
Vi bør også anbefale at du ser etter spilloppdateringen manuelt på slutten via Steam-klienten for å sikre at det ikke er noen utdatert spillversjon som er i konflikt med spillets lansering. En utdatert spilloppdateringsversjon kan utløse flere potensielle problemer som kan utløse krasj overhodet. Å gjøre dette:
- Åpen Damp og gå til Bibliotek.
- Klikk på Team Fortress 2 fra venstre rute.
- Steam vil automatisk søke etter den tilgjengelige oppdateringen.
- Hvis det er en oppdatering tilgjengelig, klikk på Oppdater.
- Sørg for å vente en stund til oppdateringen er fullført.
- Når du er ferdig, sørg for å starte PC-en på nytt for å bruke endringer.
Du vil kanskje ikke møte Team Fortress 2 Crashing-problemet på PC-en din. Hvis du fortsatt får det samme problemet, følg det neste.
10. Slå av tredjeparts overleggsapper
Stort sett kan konflikter med bakgrunnen som kjører tredjeparts overleggsapper utløse flere problemer med spill lanseres fordi de bruker mye systemressurser akkurat som prosessene når du starter spill. Selv om spillet ikke starter, starter overleggsappen og kjører til du lukker den manuelt. Mens noen overleggsapper også kan begynne å kjøre mens du starter systemet helt i begynnelsen. Så prøv å deaktivere overleggsapper manuelt.
Deaktiver Discord Overlay:
- Åpne Uenighet app > Klikk på tannhjulikon (Innstillinger) nederst.
- Plukke ut Overlegg under Appinnstillinger > Slå på de Aktiver overlegg i spillet.
- Klikk på Spill > Velg Team Fortress 2.
- Sørg for å skru av de Aktiver overlegg i spillet veksle.
- Når du er ferdig, start PC-en på nytt for å bruke endringer.
Deaktiver Xbox Game Bar:
- trykk Win+I nøkler for å åpne Innstillinger.
- Nå, klikk på Gaming > Gå til Spillbar.
- Skru av de Ta opp spillklipp, skjermbilder og kringkasting ved hjelp av spilllinjen alternativ.
- Når du er ferdig, lagre endringene og start PC-en på nytt for å bruke endringer.
Deaktiver Nvidia GeForce Experience Overlay:
- Start Nvidia GeForce Experience app > Gå til Innstillinger.
- Klikk på Generell > Deaktiver de Overlegg i spillet alternativ.
- Når du er ferdig, start PC-en på nytt for å bruke endringer.
Deaktiver Steam-overlegg:
- Åpne Damp klient > Klikk på Bibliotek.
- Høyreklikk på Team Fortress 2 > Klikk på Egenskaper.
- Klikk på Generell > Skru av de Aktiver Steam-overlegget mens du er i spillet alternativ.
- Når du er ferdig, start PC-en på nytt for å endre effektene.
Noen PC-spillere eller avanserte brukere bruker også noen andre overleggsapper som MSI Afterburner, Rivatuner, RGB-programvare, etc. Hvis du også bruker annen mus eller tastaturprogramvare eller et RGB-verktøy som ikke er så mye nødvendig under spilling, er det bedre å slå dem av. Ved å gjøre det kan Team Fortress 2 Crashing-problemet løses.
11. Slå av Windows-brannmur og antivirusprogramvare
Sjansen er stor for at du bruker standard Windows-brannmurbeskyttelse på PC-en din, men noen ganger kan det å deaktivere den midlertidig før du starter et spill redusere problemer med oppstartskrasj. Å gjøre dette:
- Klikk på Startmeny > Skriv Windows Defender brannmur og åpne den.
- Klikk deretter på Slå Windows Defender-brannmur på eller av fra venstre rute.
- Velg Slå av Windows Defender-brannmur (anbefales ikke) alternativ for alle domener.
- Når du er ferdig, klikker du på OK for å lagre endringer > Start PC-en på nytt for å bruke endringer.
Sørg i tillegg for å slå av antivirusprogrammet Windows Defender på PC-en din for å sikre at det ikke er noen antivirusprogramvare som blokkerer spillfilene. Å gjøre slik:
- trykk Win+I nøkler for å åpne Innstillinger.
- Klikk på Oppdatering og sikkerhet > Klikk på Windows-sikkerhet.
- Klikk på Åpne Windows Security > Gå til Virus- og trusselbeskyttelse.

- Nå, klikk på Administrer innstillinger > Bare skru av de Sanntidsbeskyttelse veksle.
- Klikk på hvis du blir bedt om det Ja å gå videre.
Det kan fikse Team Fortress 2 Crashing-problemet på PC-en din. Hvis ikke, gå over til neste metode.
Vennligst merk: Hvis du bruker et annet tredjeparts antivirusprogram på PC-en din, sørg for å slå det av fra innstillingsmenyen.
12. Juster alternativer for strømstyring
Det er bedre å stille inn strømalternativet med høy ytelse på datamaskinen din før du spiller spill for å få det fulle potensialet system fordi Windows foretrekker å kjøre i standard balansert strømmodus for å spare strøm og tilby middels ytelse for det daglige oppgave. Men de tunge spillene eller applikasjonene krever høyytelsesmodus som vil forbruke ekstra strøm, men som gir fantastisk ytelse. Å gjøre det:
- Klikk på Startmeny > Skriv kontrollpanel og åpne den.
- Klikk på Maskinvare og lyd > Velg Strømalternativer.
- Plukke ut Høy ytelse og du er ferdig.
- Til slutt, start PC-en på nytt for å bruke endringer.
13. Installer Microsoft Visual C++ Runtime på nytt
Hvis Windows-systemet ditt ikke har Microsoft Visual C++ Redistributables installert eller til og med allerede er installert, sørg for å installere det på nytt manuelt ved å følge trinnene nedenfor.
- Åpne Startmeny > Skriv apper og funksjoner og åpne den.
- Klikk på Microsoft Visual C++ program(er) fra listen én etter én.
- Klikk på Avinstaller og følg instruksjonene på skjermen.
- Når alle Visual C++-programmene er avinstallert, starter du PC-en på nytt.
- Nå, gå til offisielle Microsoft-nettsted og last ned den nyeste Microsoft Visual C++ Runtime.
- Sørg for å installere den på datamaskinen og start systemet på nytt for å endre effektene.
14. Utfør en ren oppstart
Flere brukere hevdet at å utføre en ren oppstart på PC-en løste systemets oppstartsproblem fordi noen apper eller oppgaver starter helt i begynnelsen. Disse oppgavene kjører hele tiden og bruker mye systemressurser. Du bør følge trinnene nedenfor for å gjøre det:
- trykk Win+R tastene for å åpne Løpe dialogboks.
- Type msconfig og treffer Tast inn å åpne Systemkonfigurasjon.
- Gå til Tjenester > Klikk på Skjul alle Microsoft-tjenester for å aktivere det.

- Nå, klikk på Deaktivere alle slik at resten av tjenestene blir slått av.
- Klikk på Søke om og så OK for å lagre endringer.
- Gå deretter til Oppstart > Klikk på Åpne Oppgavebehandling.
- Klikk på Oppstart kategorien > Sørg for å velge den spesifikke oppgaven som har større oppstartseffekt.
- Nå, klikk på Deaktiver for å slå den av.
Vennligst merk: Gjør de samme trinnene for hvert program som har større oppstartseffekt, bortsett fra lyd- eller grafikktjenesten.
- Til slutt, sørg for å starte datamaskinen på nytt for å bruke endringer. Det burde fikse Team Fortress 2 Crashing på datamaskinen i de fleste tilfeller.
15. Gjenopprett standard til overklokket CPU eller GPU
Noen ganger kan overklokket CPU eller GPU på PC-en forårsake konflikter med den andre maskinvaren som kan utløse et flaskehalsproblem. Det er bedre å midlertidig deaktivere eller gjenopprette den overklokkede CPU/GPU til fabrikkstandard, slik at du kan sjekke ut den potensielle årsaken bak krasjproblemet. Det er flere verktøy tilgjengelig på nettet for å justere overklokket CPU eller GPU på PC-en som MSI Afterburner, Riva Tuner, AMD Ryzen Master, EVGA Precision X, etc.
Det er det, folkens. Vi antar at denne veiledningen var nyttig for deg. For ytterligere spørsmål kan du kommentere nedenfor.