Overwatch 2 Voice Chat fungerer ikke, hvordan fikser jeg det?
Miscellanea / / April 29, 2023
Overwatch 2 har lyktes, og mange spillere har allerede gått over til den andre iterasjonen. Men noen av disse brukerne har rapportert noen problemer med den andre tittelen. Et av de mest rapporterte problemene i nyere tid er talechatten. Dessverre har mange Overwatch 2 ikke vært i stand til å bruke talechat i spillet.
Problemet kan være med enheten du bruker til å spille spillet, eller du kan ha noen innstillinger deaktivert i selve spillet. Uansett hva tilfellet er, vil vi se nærmere på det her. Hvis du er en av de urolige brukerne, vil denne artikkelen hjelpe deg. Så uten videre, la oss komme inn i det.
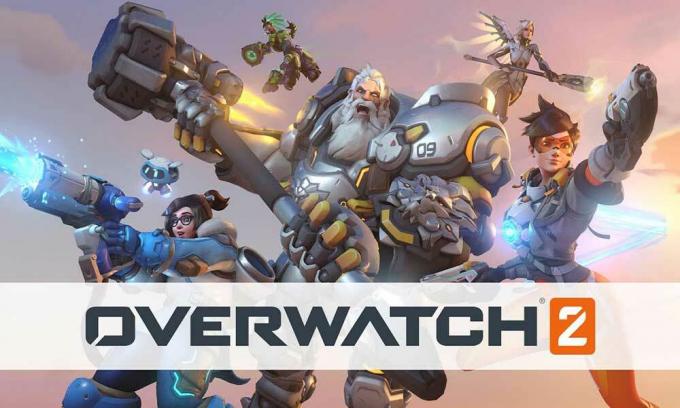
Sideinnhold
-
Hvordan fikser jeg Overwatch 2 Voice Chat som ikke fungerer?
- Sjekk foreldrekontroll:
- Sjekk Windows-innstillinger:
- Tilbakestill innstillinger:
- Sjekk brannmuren:
- Sjekk hodetelefontilkoblingen:
- Sjekk om hodesettet er dempet:
- Prøv et annet par hodesett:
- Oppdater lyddrivere:
Hvordan fikser jeg Overwatch 2 Voice Chat som ikke fungerer?
Dette problemet er tydelig ikke bare på PC-er, men også i spillkonsoller som PlayStation og Xbox. Vi vil liste opp løsningene for begge typer enheter her.
Sjekk foreldrekontroll:
Du finner foreldrekontroll for spillet på Battle.net-kontoen.
Logg på kontoen ved å bruke forelderens eller foresattes e-postadresse via en hvilken som helst nettleser. Dette er bare mulig hvis kontoen din har én e-postadresse for foreldre. Gå deretter inn i foreldreinnstillingene og endre innstillingene for tekst- og talechat for den kontoen.
Annonser
Etter å ha endret stemme- og tekstinnstillingene for Overwatch 2, prøv å bruke talechat-funksjonen på spillet. Hvis det ikke fungerer selv nå, prøv neste løsning.
Sjekk Windows-innstillinger:
Det er spesifikke Windows-innstillinger på PC-en din som kan blokkere mikrofontilgangen til det tilkoblede headsettet. For å fikse dette, må du endre noen innstillinger.
- Trykk på Windows + R-tastene for å åpne dialogboksen Kjør.
- Skriv inn "mmsys.cpl" i dialogboksen og trykk Enter.
- Lydinnstillingene vises. Høyreklikk på høyttalere og headset og velg "Sett som standardenhet."
- Igjen, høyreklikk på Høyttalere og hodesett og velg "Sett som standard kommunikasjonsenhet."
- Klikk nå på fanen Opptak og gjenta trinnene nevnt ovenfor.
Etter å ha endret disse innstillingene, prøv neste løsning hvis du fortsatt ikke kan bruke talechat-funksjonen til Overwatch 2.
Tilbakestill innstillinger:
I tilfelle det er datainkonsekvens i spillets innstillinger, kan det også være årsaken til problemet ditt. Det beste du kan gjøre her er å tilbakestille spillinnstillingene til standardverdien. Dette vil sikre at alt om spillets innstillinger er satt riktig.
Annonser
- Logg inn på kontoen din på Battle.net.
- Finn Overwatch 2 i listen over spill.
- Klikk på tannhjulikonet på spillet og velg alternativet "Tilbakestill alternativer i spillet."
- Klikk på Tilbakestill og klikk deretter på Ferdig for å bekrefte handlingen.
Start nå Overwatch 2 på enheten din. Hvis talechatfunksjonen fortsatt ikke fungerer, prøv neste løsning.
Sjekk brannmuren:
Noen ganger kan et tredjeparts- eller antivirusverktøy blokkere mikrofon- og kameratilgang for bestemte applikasjoner. Hvis du bruker tredjeparts sikkerhetsverktøy, sørg for at Overwatch 2 er på hvitelisten. Du kan prøve å midlertidig deaktivere dette tredjepartsverktøyet og sjekke om det hjelper problemet ditt.
Prøv den neste løsningen hvis deaktivering av tredjeparts sikkerhetsverktøy ikke hjalp med stemmechat-problemet.
Annonser
Sjekk hodetelefontilkoblingen:
Dette er for både spillkonsoll- og PC-brukere. Headsettet du kobler til enheten må være riktig tilkoblet. Hvis inngangen på enheten din er løs eller kabelen er revet, vil ikke headsettet fungere, uansett hvor mye du prøver å få det til å fungere.
Hvis tilkoblingen mellom headsettet og PC-en eller konsollen er riktig, men talechat-funksjonen fortsatt ikke fungerer, prøv neste løsning.
Sjekk om hodesettet er dempet:
Noen hodesett har en egen knapp eller kontroll som lar deg dempe mikrofonen på hodesettet. Hvis du har en slik funksjon, sørg for at mikrofonen ikke er dempet. Sørg også for at porten du bruker for å koble til enheten din støtter mikrofonen og lydutgangen. Noen PC-er kommer med separate 3,5 mm-kontakter for lyd og mikrofonutgang. Hvis du har en slik PC, må du bruke et lydkort som kan drive headsettet ditt med kun én port.
Hvis å prøve ut denne løsningen heller ikke gir deg noen resultater, prøv neste løsning.
Prøv et annet par hodesett:
Det er en mulighet for at headsettet du bruker med PC-en eller konsollen kan være inkompatibelt. Hvis du ennå ikke har prøvd andre hodesett, er det på tide at du gjør det. Det er flere spillhodesett tilgjengelig på markedet som du kan prøve. Så gå til din nærmeste hodesettbutikk eller kjøp et på nett. Og prøv deretter å bruke det nye hodesettet med enheten. Det skal fungere bra.
Oppdater lyddrivere:
Annonse
Denne løsningen er spesielt for PC-brukere som sliter med at talechatten ikke fungerer. Det er en mulighet for at lyddriverne på PC-en din er utdaterte. I så fall vil ikke stemmechat-funksjonen fungere med Overwatch 2.
Det er tre måter å oppdatere en driver på. Du kan gjøre det automatisk, manuelt eller ved å bruke et tredjepartsprogram.
For å gjøre det automatisk, kan du bruke Windows enhetsbehandling.
- Trykk og hold Windows-tast + X og velg "Enhetsbehandling" fra listen over alternativer.
- Utvid lydinnganger og -utganger i enhetsbehandlingsvinduet og høyreklikk på lydenhetens navn.
- Velg "Oppdater driver."
- Velg "Søk automatisk etter oppdatert driverprogramvare."
- Følg instruksjonene på skjermen og installer driveroppdateringen som vises.
Du må besøke den bærbare datamaskinens produsentens støttenettsted for den manuelle prosessen og se etter oppsettfilen for lyddriveren. Det vil være som enhver annen programvareinstallasjonsfil. Når du finner installasjonsfilen, installer den på datamaskinen din som med alle andre programmer.
Foruten disse to metodene har du også et tredje alternativ. Du kan installere et tredjeparts driververktøy på datamaskinen, som automatisk skanner datamaskinen for utdaterte eller manglende drivere. Den vil også installere de nyeste driverne på datamaskinen din med et enkelt klikk. Imidlertid har disse verktøyene vanligvis en prislapp. Men prisen er vel verdt det, siden du ikke trenger å bekymre deg for drivere på datamaskinen igjen.
Dette bør løse stemmechat-problemet med Overwatch 2.
Så dette handler om hvordan man kan fikse Overwatch 2-talechat som ikke fungerer. Hvis du har spørsmål eller spørsmål om denne artikkelen, kommenter nedenfor, så kommer vi tilbake til deg. Sjekk også ut våre andre artikler om iPhone tips og triks,Android tips og triks, PC tips og triks, og mye mer for mer nyttig informasjon.



