Fiks Apple Watch Ultra som ikke låser opp Mac
Miscellanea / / April 29, 2023
Denne artikkelen vil diskutere hvordan du fikser Apple Watch-problemet som ikke låser opp Mac. Det er noen få grunner til at denne feilen oppstår. Vi vil også diskutere noen rettelser for dette problemet. Hvis du er en Apple-bruker, vet du kanskje at det er en funksjon for automatisk opplåsing i Apple-teknologi. Hvis du har på deg en Apple-klokke og bruker Mac-en, trenger du ikke oppgi passordet og kan logge deg direkte på Mac-en.
Da denne funksjonen først ble utgitt, var det mange som satte pris på Apple for denne funksjonen. Selv om noen klaget på sikkerhet og hvordan denne automatiske opplåsingen vil påvirke sikkerheten til deres MacBooks. Selv om denne funksjonen virker veldig enkel, men i det virkelige liv, vil den gjøre livet ditt mye mer tilgjengelig og mer enkelt.
Denne automatiske opplåsingsfunksjonen fungerer mesteparten av tiden og er også ganske rask. Noen ganger på grunn av tekniske feil, vil det ikke fungere eller feil. Apple introduserte denne funksjonen for klokker som kjører watchOS+ og Mac som kjører macOS Sierra+. Det er mange andre krav for å bruke funksjonen for automatisk opplåsing.

Sideinnhold
-
Fiks Apple Watch Ultra som ikke låser opp Mac
- Metode 1: Tilbakestill Bluetooth- og Wi-Fi-tilkoblinger
- Metode 2: Deaktiver og aktiver funksjonen for automatisk opplåsing
- Metode 3: Deaktiver funksjonen for automatisk pålogging på Mac-en
- Metode 4: Oppdater Apple Watch og Mac
- Metode 5: Deaktiver Internett-deling og skjermdeling
- Konklusjon
Fiks Apple Watch Ultra som ikke låser opp Mac
Før vi går inn i hovedartikkelen, la oss diskutere kravene for å bruke funksjonen for automatisk opplåsing:
- Mac-en din (midten av 2013 eller nyere) med macOS 10.13 eller nyere kan bruke automatisk opplåsing.
- Apple Watch bør kjøre WatchOS 3 eller nyere versjoner.
- Du må bruke klokken, og den bør være i nærheten av Mac-en.
- Wifi og Bluetooth må begge være aktivert på begge enhetene.
- Apple-ID-en din bør ha tofaktorverifisering.
- Du må angi et passord for begge enhetene dine.
- Den samme iCloud skal være pålogget på begge enhetene.
Dette er noen av kravene for å bruke funksjonen for automatisk opplåsing. Hvis funksjonen ikke fungerer etter hensikten, prøv en av løsningene nedenfor for å få den til å fungere igjen:
Annonser
Metode 1: Tilbakestill Bluetooth- og Wi-Fi-tilkoblinger
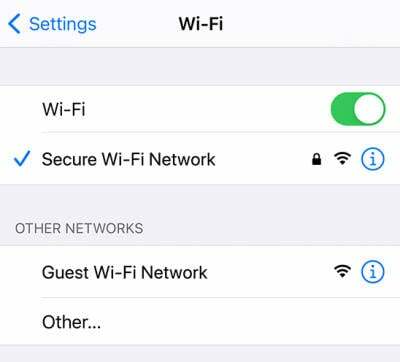
Auto-opplåsingsfunksjonen bruker Bluetooth og Wifi. Funksjonen kan slutte å fungere hvis det er en feil eller feil i en av dem. Så prøv å tilbakestille Bluetooth- og Wifi-tilkoblinger og sjekk om det løser problemet. Følg trinnene nedenfor for å tilbakestille disse tilkoblingene:
Slik tilbakestiller du Bluetooth og Wifi-tilkobling på Mac:
- Åpne enheten og trykk på Bluetooth- eller Wifi-ikonet.
- Slå den av og slå den på igjen.
- Dette vil tilbakestille Bluetooth- og Wifi-tilkoblingen.
Sjekk om problemet er løst; hvis ikke, gå til neste rettelse.
Annonser
Slik tilbakestiller du Bluetooth og Wifi på Apple Watch:
- Åpne appvisningen ved å trykke på Digital Crown.
- Finn nå innstillingsappen og trykk på den for å åpne.
- Rull ned til Wifi og slå den av og på.
- Gå tilbake og trykk på Bluetooth-ikonet.
- Slå Bluetooth av og på.
Metode 2: Deaktiver og aktiver funksjonen for automatisk opplåsing
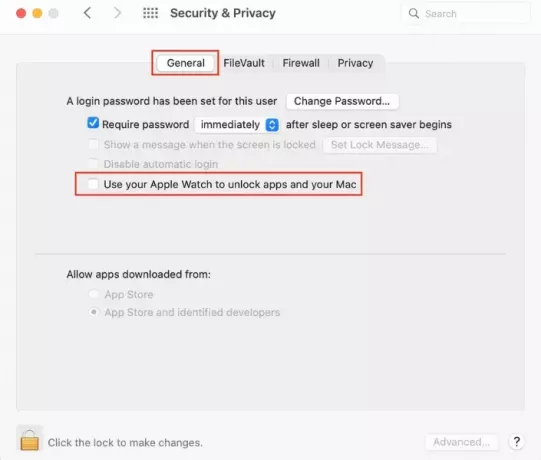
Mesteparten av tiden løses problemet når du slår den av og på. For å gjøre dette, følg trinnene nedenfor:
Annonser
Les også: FIX: MacBook, MacBook Pro eller Air slår seg ikke av når lokket lukkes
- Åpne Mac-en og klikk på Apple-logoen øverst til høyre.
- Klikk på Systemvalg.
- Velg nå Sikkerhet og personvern.
- Gå til fanen Generelt under Sikkerhet og personvern.
- Nå, fjern merket i boksen ved siden av "Bruk Apple Watch til å låse opp apper og Mac."
- Start begge enhetene på nytt.
- Følg de samme trinnene ovenfor, men merk av i boksen ved siden av "Bruk Apple Watch til å låse opp apper og Macen din."
- Sjekk om problemet er løst.
Metode 3: Deaktiver funksjonen for automatisk pålogging på Mac-en

Hvis du bruker funksjonen for automatisk opplåsing for første gang, vet du kanskje ikke at hvis funksjonen for automatisk pålogging er aktivert, vil du ikke kunne bruke funksjonen for automatisk opplåsing. Følg trinnene nedenfor for å deaktivere funksjonen for automatisk pålogging:
- Åpne Mac-en og klikk på Apple-logoen øverst til høyre.
- Klikk på Systemvalg.
- Klikk nå på Brukere og grupper.
- Klikk på det gule låsikonet nederst til venstre.
- Du vil bli bedt om å skrive inn Mac-passordet ditt.
- Klikk nå på påloggingsalternativene nederst.
- Deaktiver automatisk pålogging og start Mac-en på nytt.
Metode 4: Oppdater Apple Watch og Mac

Husk alltid å holde enhetene våre oppdatert til de nyeste versjonene. Følg trinnene nedenfor for å oppdatere Mac-en din:
Annonse
Les også: Hvordan fikse et Mac-overopphetingsproblem
- Åpne Mac-en og klikk på Apple-logoen øverst til høyre.
- Klikk på Systemvalg.
- Klikk på Software Update.
Oppdateringene vil automatisk bli sjekket og installert hvis tilgjengelig.
Metode 5: Deaktiver Internett-deling og skjermdeling
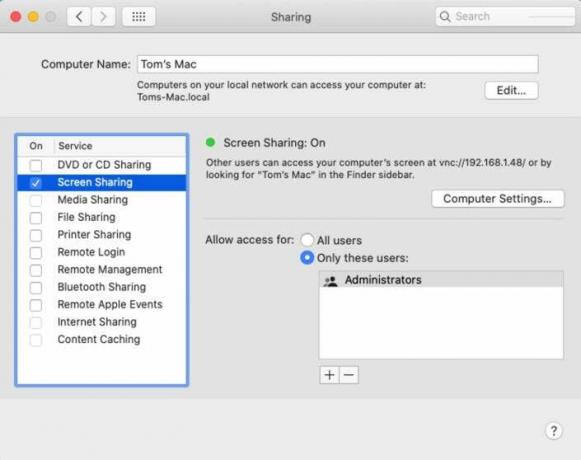
Hvis Internett-deling og skjermdeling er slått på, fungerer ikke funksjonen for automatisk opplåsing. For å deaktivere den, følg trinnene nedenfor:
- Åpne Mac-en og klikk på Apple-logoen øverst til høyre.
- Klikk på Systemvalg. Klikk på Deling.
- Sjekk nå om Internett-deling og skjermdeling er deaktivert.
Konklusjon
Den automatiske opplåsingsfunksjonen er nyttig i hverdagen og brukes av alle. Disse feilene er svært vanlige og oppstår vanligvis når nye oppdateringer rulles ut. Med denne artikkelen håper vi at vi har hjulpet deg med å løse problemet. Hvis du har spørsmål, vennligst kommenter nedenfor.



![Slik installerer du lager-ROM på Stylo SV61 Vector Plus [Firmware Flash-fil]](/f/f862df9208a19ef1400d0234d904e477.jpg?width=288&height=384)