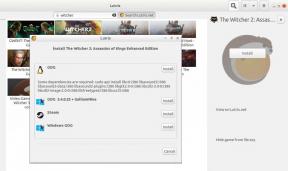Fix: COD Modern Warfare 2 fullskjerm fungerer ikke
Miscellanea / / April 29, 2023
Infinity Ward og Activision har nylig lansert den helt nye Call of Duty: Modern Warfare II for COD-fans å oppleve multiplayer FPS-tittelen med returen av de ikoniske Operators of Task Force 141. Som en direkte oppfølger til 2019s Modern Warfare, gjør den seg veldig bra når det gjelder grafikk og ytelse. Det er imidlertid noen feil som bør fikses. I mellomtiden plager COD Modern Warfare 2 Full Screen Not Working-problemet mange spillere.
Nå, hvis du også er et av ofrene for et slikt problem, kan du følge denne feilsøkingsveiledningen for å løse det. Ifølge flere rapporter er Call of Duty MWII-spillet starter ikke i fullskjermmodus som standard på Windows-PCen, noe som blir ganske frustrerende. Det virker ganske frustrerende for de berørte spillerne mens du starter spillet på grunn av flere mulige årsaker du bør sjekke. Heldigvis kan noen løsninger løse det enkelt.

Sideinnhold
-
Fix: COD Modern Warfare 2 fullskjerm fungerer ikke
- 1. Kjør spillet som administrator
- 2. Juster grafikkinnstillinger i spillet
- 3. Lukk løpende oppgaver i bakgrunnen
- 4. Oppdater COD Modern Warfare II
- 5. Reparer og bekreft spillfiler
- 6. Oppdater GPU-drivere
- 7. Deaktiver antivirusbeskyttelse
Fix: COD Modern Warfare 2 fullskjerm fungerer ikke
La oss ta en rask titt på årsakene. Sjansen er stor for at utdaterte grafikkdrivere, en utdatert systemversjon, en utdatert spillversjon, problemer med antivirus eller brannmurprogram, ødelagte eller manglende spillfiler, konflikt med administratortilgangen mens du starter spillet, eller grafikkinnstillinger i spillet konflikt osv. kan trøble. Så det anbefales sterkt å følge feilsøkingsmetodene nedenfor. Nå, uten videre, la oss hoppe inn i det.
1. Kjør spillet som administrator
Først bør du prøve å kjøre game exe-applikasjonsfilen på PC-en din som administrator for å sikre at det ikke er noen konflikt med tilgangen til brukerkontokontroll (UAC) på systemet. Hvis, i tilfelle, spillfilen din ikke kjører med administratortilgang, kan det føre til oppstartsproblemer på Windows-PCen. Slik gir du administratortilgang:
- Høyreklikk på Call of Duty: MWII applikasjonsfilen på din PC.
- Klikk på Egenskaper > Klikk på Kompatibilitet fanen.
- Sørg for å krysse av Kjør dette programmet som administrator avkrysningsboksen for å aktivere den.
- Klikk på Søke om og så OK for å lagre endringer.
- Når du er ferdig, kan du starte COD: MW2 igjen for å se etter problemet.
2. Juster grafikkinnstillinger i spillet
Du kan også endre grafikkinnstillingene i spillet for å sjekke om problemet fortsatt vises. Noen av grafikkinnstillingene i spillet kan hjelpe deg med å spille spillet bedre og oppnå et høyere antall bildefrekvenser bortsett fra å fikse problemet med fullskjerm som ikke fungerer. Gå over til COD Modern Warfare II-grafikkmenyen og følg deretter innstillingene eller justeringene nedenfor for å se etter problemet.
Annonser
- Skjermadapter: Velg ditt grafikkort
- Skjermoppdateringsfrekvens: Oppdateringsfrekvens på skjermen
- Skjermoppløsning: Innebygd oppløsning på skjermen
- Størrelsesforholdet: Automatisk
3. Lukk løpende oppgaver i bakgrunnen
I noen tilfeller kan unødvendige bakgrunnskjørende oppgaver eller programmer forbruke mye systemressurser som CPU eller minnebruk på systemet. Å gjøre det:
- trykk Ctrl+Shift+Esc nøkler for å åpne opp Oppgavebehandling.
- Klikk nå på Prosesser fanen.
- Klikk for å velge en oppgave som kjører unødvendig i bakgrunnen og bruker nok systemressurser.
- Klikk på Avslutt oppgave å lukke dem én etter én.
- Når du er ferdig, start systemet på nytt.
4. Oppdater COD Modern Warfare II
Det er alltid sterkt anbefalt å installere den siste oppdateringen av spillversjonen for å sikre at spillet kan kjøre skikkelig. Du bør følge trinnene nedenfor for å oppdatere spillet.
For Steam:
- Åpne Damp klient > Gå til Bibliotek.
- Klikk på COD Modern Warfare II fra listen over installerte spill i venstre rute.
- Nå vil klienten automatisk søke etter den tilgjengelige oppdateringen.
- Hvis det er en oppdatering tilgjengelig, vil du se Oppdater alternativ > Bare klikk på den.
- Vent et par minutter eller så til spilloppdateringen er fullført. [Avhenger av lagringsplass og internettforbindelse]
- Når du er ferdig, sørg for å lukke Steam-klienten.
- Til slutt, start PC-en på nytt for å bruke endringer, og start COD Modern Warfare 2-spillet igjen.
For Battle.net:
Annonser
- Åpne Battle.net (Blizzard) launcher.
- Klikk på Blizzard-logo fra øverste venstre hjørne.
- Gå til Innstillinger > Klikk på Spillinstallasjon/oppdatering.
- Klikk på Bruk de siste oppdateringene og last ned fremtidige patchdata for nylig spilte spill for å aktivere det.
- Nå, klikk på Ferdig for å lagre endringer > Start Battle.net-startprogrammet på nytt for å bruke endringer.
- Det skal automatisk oppdatere spillet til den tilgjengelige versjonen.
5. Reparer og bekreft spillfiler
Noen ganger kan ødelagte eller manglende spillfiler på PC-en utløse noen problemer med at spillet starter eller kjører jevnt. Sørg for å verifisere spillfilene og reparere dem via Steam- eller Battle.net-klienten ved å følge trinnene nedenfor:
For Steam:
- Åpne Damp klient på PC-en og logg på kontoen > Gå over til Bibliotek.
- Høyreklikk på COD Modern Warfare II spill fra venstre rute.
- Klikk på Egenskaper > Klikk på Lokale filer fanen.
- Klikk deretter på Bekreft integriteten til spillfiler...
- Vent nå til prosessen er fullført, og lukk Steam-klienten.
- Til slutt starter du PC-en på nytt for å bruke endringer.
For Battle.net:
Annonser
- Åpne Battle.net klient på din PC.
- Klikk på Call of Duty: Modern Warfare II spill.
- Nå, klikk på ALTERNATIVER (tannhjulikon) > Klikk på Skann og reparer.
- Velge Begynn skanning og vent til prosessen er fullført.
- Når du er ferdig, lukk Battle.net-startprogrammet og start PC-en på nytt.
6. Oppdater GPU-drivere
En utdatert eller ødelagt grafikkortdriver kan utløse flere problemer med spillene eller systemytelsen mens du kjører programmer. Det anbefales sterkt å sjekke oppdateringen av grafikkdriveren. Å gjøre slik:
- trykk Win+X tastene for å åpne Hurtigkoblingsmeny.
- Klikk på Enhetsbehandling fra listen > Dobbeltklikk på Skjermadaptere.
- Høyreklikk på det dedikerte grafikkortet du bruker for øyeblikket.

- Klikk på Oppdater driveren > Velg Søk automatisk etter drivere.
- Hvis den siste oppdateringen er tilgjengelig, vil den automatisk laste ned og installere den nyeste versjonen.
- Når du er ferdig, start datamaskinen på nytt for å bruke endringer umiddelbart.
Alternativt kan du manuelt laste ned den nyeste versjonen av grafikkdriveren og installere den på PC-en via den offisielle nettsiden. Sørg for å laste ned grafikkdriverfilen for din grafikkortmodell og produsent. Nvidia grafikkortbrukere kan oppdatere GeForce Experience-appen via Nvidia offisielle nettsted og AMD grafikkortbrukere kan besøke AMDs nettsted for det samme. Samtidig som Intel-grafikkbrukere kan besøke her.
7. Deaktiver antivirusbeskyttelse
Hvis i tilfelle PC-applikasjonene eller spillene ikke kjører ordentlig på PC-en din, er sjansen stor for at det er en konflikt med sikkerhetsprogramvaren. Et aggressivt antivirusprogram kan forhindre pågående filer for å redusere sårbarhetsproblemer på systemet. Men du kan manuelt deaktivere antivirusbeskyttelsen for å se etter problemet. Å gjøre det:
- trykk Win+I nøkler for å åpne Windows-innstillinger.
- Klikk på Oppdatering og sikkerhet > Klikk på Windows-sikkerhet fra venstre rute.

- Gå til Virus- og trusselbeskyttelse > Klikk på Administrer innstillinger.
- Du må skru av de Sanntidsbeskyttelse veksle.

- Klikk på hvis du blir bedt om det Ja å gå videre.
Det er det, folkens. Vi antar at denne veiledningen var nyttig for deg. For ytterligere spørsmål kan du kommentere nedenfor.