Hvordan omgå Windows 10 administratorpassord når det er låst ute
Miscellanea / / April 29, 2023
Du glemte Windows 10-administratorpassordet ditt og ble låst ute fra datamaskinen. Dette er den eneste administratorkontoen du har. Du har ikke en diskett for tilbakestilling av passord eller noen annen måte å tilbakestille passordet på. Du vil ikke miste noen filer på datamaskinen din. Så du lurer på om det er en måte å gjøre det på omgå Windows 10-administratorpassordet når det er låst ute av datamaskinen.
Nå har du kommet til rett sted. Denne artikkelen vil demonstrere to enkle, men effektive måter å omgå Windows 10 administratorpassord og låse opp den låste datamaskinen.
- Metode 1: Omgå Windows 10 administratorpassord med programvare
- Metode 2: Omgå Windows 10-passord med ledetekst
Sideinnhold
-
Metode 1: Omgå Windows 10 administratorpassord med programvare
- Trinn 1: Lag en disk for tilbakestilling av passord.
- Trinn 2: Start den låste datamaskinen fra disken.
- Trinn 3: Omgå administratorpassordet for Windows 10.
-
Metode 2: Omgå Windows 10 administratorpassord med ledetekst
- Trinn 1: Start opp til avanserte oppstartsalternativer.
- Trinn 2: Erstatt Utilman.exe med CMD.exe.
- Trinn 3: Omgå administratorpassordet for Windows 10.
- Det er enkelt å omgå Windows 10-administratorpassordet når det er låst ute
Metode 1: Omgå Windows 10 administratorpassord med programvare
Ved hjelp av et spesialisert verktøy som iSumsoft Windows Password Refixer å løse Windows-passordproblemer gir vanligvis dobbelt så mye resultat med halve innsatsen. Dette er et av de beste Windows 10 Password Reset-verktøyene, slik at du kan omgå Windows 10-passordet på noen få minutter uten tap av data. Bare følg trinnene nedenfor.
Trinn 1: Lag en disk for tilbakestilling av passord.
Fordi datamaskinen din er låst, må du opprette en diskett for tilbakestilling av passord for den ved å bruke iSumsoft Windows Password Refixer på en annen fungerende datamaskin. Hvis du ikke har en annen datamaskin, lån en av en venn.
Last ned og installer iSumsoft Windows Password Refixer på en annen fungerende datamaskin.
Kjør iSumsoft Windows Password Refixer og velg USB-enhet.
Annonser

Sett inn en USB-stasjon i datamaskinen og klikk på Start Burning-knappen.

Klikk Ja når du blir bedt om det, og programvaren vil lykkes med å opprette en disk for Windows-tilbakestilling av passord for deg i løpet av sekunder.
Annonser

Trinn 2: Start den låste datamaskinen fra disken.
Sett inn disketten for tilbakestilling av passord (USB) i den låste datamaskinen du vil omgå administratorpassordet for Windows 10 på.
Start eller start datamaskinen på nytt, og så snart den første skjermen vises, trykk og hold nede Boot Menu nøkkel (vanligvis Esc, F12, F11 eller F10, avhengig av produsenten av datamaskinen) for å få tilgang til Boot Meny.
Annonser
På Boot-menyen velger du USB-enheten som primær oppstartsenhet, og datamaskinen vil starte opp fra USB-stasjonen.

Trinn 3: Omgå administratorpassordet for Windows 10.
iSumsoft Windows Password Refixer vises på skjermen etter at maskinen er ferdig med å starte opp fra disken for tilbakestilling av passord.
Velg ditt Windows 10-system, deretter administratorkontoen hvis passord du vil omgå, og klikk deretter på Tilbakestill passord.
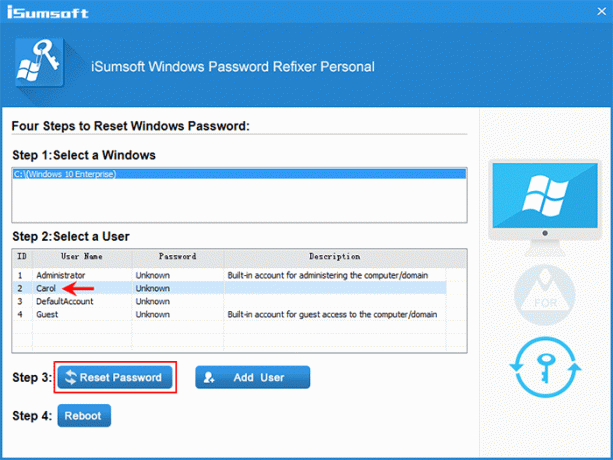
Annonse
Klikk Ja når du blir bedt om det, og passordet for Windows 10-kontoen din slettes umiddelbart.

Klikk på Start på nytt, og når du blir bedt om det, klikk Ja og fjern USB-stasjonen umiddelbart. Datamaskinen din vil da starte opp til Windows 10.
Når du er på Windows 10-påloggingsskjermen, kan du logge på uten å angi passord.
Metode 2: Omgå Windows 10 administratorpassord med ledetekst
Hvis du håper å omgå Windows 10-administratorpassordet ditt uten å bruke tredjepartsprogramvare, er kommandoprompt-trikset for deg. Enten du er pålogget eller utestengt, lar kommandoprompten deg tilbakestille eller omgå glemte Windows-lokalkontopassord uten å miste data. Her er hvordan du omgår Windows 10-administratorpassordet ved å bruke kommandoprompt når du er utestengt.
Trinn 1: Start opp til avanserte oppstartsalternativer.
Sørg for at datamaskinen er slått av.
Trykk på strømknappen for å slå på datamaskinen, og så snart du ser Windows-logoen, trykk og hold på strømknappen til datamaskinen slår seg av.
Gjenta prosessen ovenfor, og datamaskinen vil starte opp til skjermbildet Forbereder automatisk reparasjon.
Velg Avanserte alternativer og datamaskinen starter opp til skjermbildet Avanserte oppstartsalternativer.

Tips: Hvis datamaskinen din ikke kan starte opp til skjermbildet Avanserte oppstartsalternativer gjennom trinnene ovenfor, må du bruke en Windows-installasjonsdisk for å starte datamaskinen.
Trinn 2: Erstatt Utilman.exe med CMD.exe.
På skjermbildet Avanserte oppstartsalternativer velger du Feilsøking > Avanserte alternativer > Gjenoppretting av systembilde.

Når "Re-image your computer"-veiviseren vises, velg Avbryt og deretter Neste.

På den følgende siden klikker du Avansert, velger Installer en driver og klikker OK.

En Åpne-dialogboks vises. Velg Denne PC-en, og finn og åpne operativsystemstasjonen der Windows 10 er installert.

Når du er i OS-stasjonen, åpner du Windows\System32-mappen, finn filen Utilman og gi den nytt navn til Utilman1. For å se endringene må du trykke F5 for å oppdatere mappen.

Finn cmd-filen og gi den nytt navn til Utilman. Dette erstatter Utility Manager-applikasjonen Utilman.exe, som brukes til å konfigurere tilgjengelighetsalternativer, med kommandoprompt-applikasjonen CMD.exe.

Fortsett å klikke på Avbryt for å lukke alle vinduer på skjermen, så kommer du tilbake til skjermbildet Velg et alternativ. Denne gangen velger du Fortsett for å la datamaskinen starte opp til Windows 10.

Trinn 3: Omgå administratorpassordet for Windows 10.
Når du er på påloggingsskjermen for Windows 10, klikker du på Slett tilgang (Tilgjengelighet)-ikonet i nedre høyre hjørne. Dette vil få opp et ledetekst-vindu i stedet for Tilgjengelighet-menyen.
Skriv inn i ledetekstvinduet nett bruker brukernavn passord, og trykk Enter. Dette vil omgå det glemte Windows 10-passordet ditt og angi et nytt. Du må erstatte "brukernavn" i kommandoen med det faktiske navnet på administratorkontoen din, og "passord” med ønsket nytt passord, for eksempel nettbruker Carol 123456.

Deretter kan du logge på Windows 10 med ditt nye administratorpassord. Hvis du trenger å sette Ease of Access-verktøyet tilbake der det var, går du ganske enkelt til Windows\System32-mappen på OS-stasjonen og gir nytt navn til Utilman-filen til CMD og Utilman1-filen til Utilman.
Det er enkelt å omgå Windows 10-administratorpassordet når det er låst ute
Når du glemmer Windows 10-administratorpassordet ditt og er låst ute fra datamaskinen, trenger du faktisk ikke å bekymre deg. Dette er fordi det er enkelt å omgå Windows 10-passord ved å bruke enten Windows innebygde kommandoprompt-triks eller et spesielt programvareverktøy som iSumsoft Windows Password Refixer. Omgåelse betyr også å endre eller fjerne passordet uten å vite det gamle passordet. Enda viktigere, det vil ikke føre til tap av data eller skade på systemet.



![G570MUBS3BRI5: September 2018 Sikkerhet for Galaxy J5 Prime [Brasil]](/f/4f239c0af8ddff240aaa863a34feb1dd.jpg?width=288&height=384)