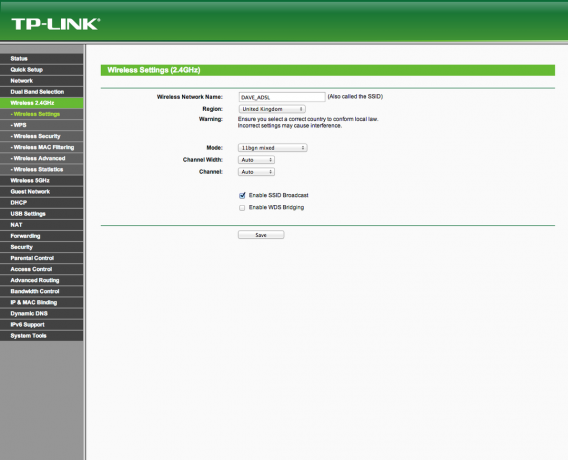Slik utvider du Wi-Fi-rekkevidden: Øk hastigheten og fikse sakte internettproblemer
Trådløse Rutere / / February 16, 2021
Hvordan konfigurere en 2,4 GHz trådløs ruter
TRINN 1 - Koble til ledelsessiden
Koble til den nettbaserte administrasjonssiden ved å åpne en nettleser og skrive inn routerens IP-adresse. Dette skal skrives i håndboken som fulgte med ruteren, men du finner adressen ganske enkelt nok fra datamaskinen din.
I Windows får du en ledetekst fra Start-menyen og skriver ipconfig. Noter Gateway-adressen, siden dette er routerens IP-adresse. Hvis du har en Mac, kom deg opp Terminal og skriv, netstat -nr. Du får en lang liste med resultater, men Gateway-adressen som er oppført ved siden av standard er den du vil ha.
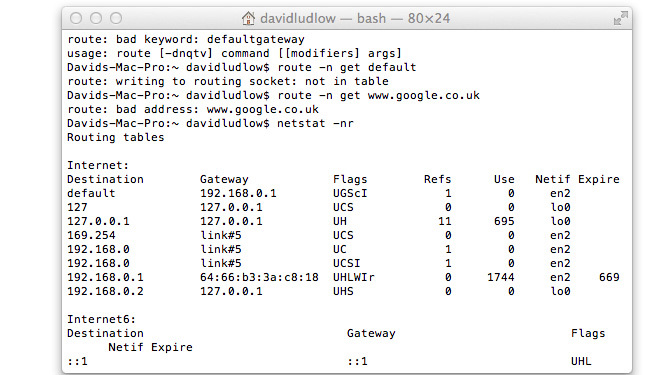
TRINN 2 - Angi regionen
Vi starter med 2,4 GHz-nettverk, som er de vanligste. Finn de trådløse innstillingene i ruteren din. Avhengig av produsent kan innstillingene vi ber deg om å endre, være på noen få forskjellige steder, og ruteren din kan ha en avansert seksjon med flere innstillinger i den. Forsikre deg først om at regionen er riktig innstilt. Hvis den er satt til en annen region, vil du ikke kunne bruke kanal 12 og 13 i Storbritannia

TRINN 3 - Still inn driftsmodus
De fleste rutere lar deg stille inn driftsmodus. Dette definerer hvilke trådløse standarder som kan kobles til ruteren din. For eksempel kan du tvinge den slik at bare 802.11n-enheter kan koble til. Hvis alle enhetene bruker den raskeste hastigheten ruteren tilbyr, sett den til høyeste modus. Hvis du har noen eldre eldre enheter, må du sørge for at du angir en blandet modus som inkluderer den raskeste hastigheten ruteren støtter. For eksempel bør 802.11n-rutere være satt til å støtte 802.11n, 802.11g og 802.11b.
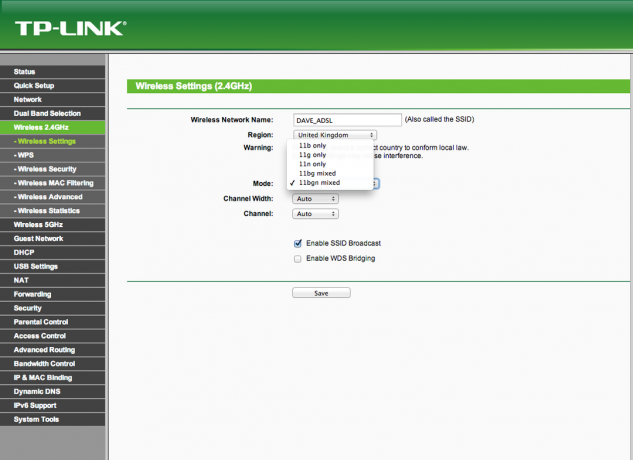
TRINN 4 - Deaktiver kanalbinding
Deretter må du se på hvor mange kanaler ruteren bruker. For å øke hastigheten bruker mange rutere kanalbinding, som bruker to trådløse kanaler samtidig for å doble teoretisk gjennomstrømning. I det overbelastede 2,4 GHz-rommet forårsaker dette forstyrrelser og kan redusere ytelsen, og det er derfor vi anbefaler å stille inn din ruteren for å bruke en enkelt kanal: Hvis du bor i et område som ikke er ubesatt, kan du alltid eksperimentere ved å slå på tokanalsmodus seinere.


Innstillingen varierer etter rutertype og modell, så det kan hende du må sjekke ruteren din. For 802.11g-nettverk, se etter en kanal-bonding-velger, eller endre maks hastighet fra 125Mbits / sek eller 108Mbits / sek til halvparten av disse verdiene. For 802.11n-rutere ser du kanskje et alternativ for kanalbinding, men det er mer sannsynlig at du vil se en hastighetsinnstilling. Hvis ruteren er satt til 270 Mbps / sek eller 300 Mbps / sek (eller høyere), slipp innstillingen til halvparten av disse verdiene.
Med 802.11ac-rutere bruker 2,4 GHz-delen faktisk 802.11n. Du kan finne de samme innstillingene som ovenfor, men noen rutere har en innstilling for kanalbredde, som skal settes til 20MHz, ned fra 40MHz. Endelig noen rutere har en automatisk innstilling for denne modusen, men vi anbefaler manuelt å velge den beste modusen for å få utgangsstabilitet, og deretter eksperimentere ved å vri Auto senere.
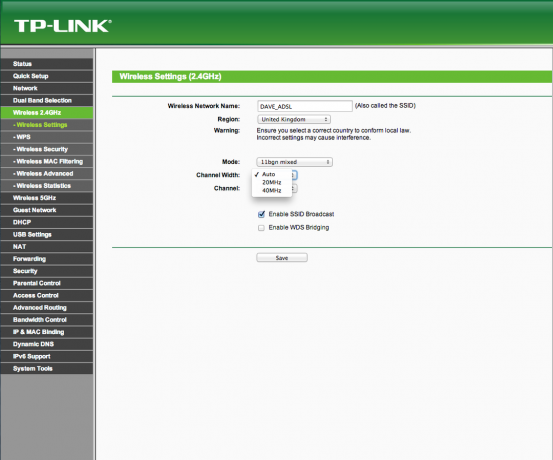
TRINN 5 - Endre ruterkanalen
Du må nå endre kanalen som ruteren din kjører på. Bruk informasjonen du noterte fra Wi-Fi-skanneren og overlappskartet, og velg den minst overbelastede kanalen uten overlapping til andre kanaler (der det er mulig). Lagre innstillingene dine, og de nye innstillingene blir brukt. Igjen, noen rutere har en automatisk innstilling for denne modusen, men vi har generelt funnet at manuell valg av kanal fungerer best.
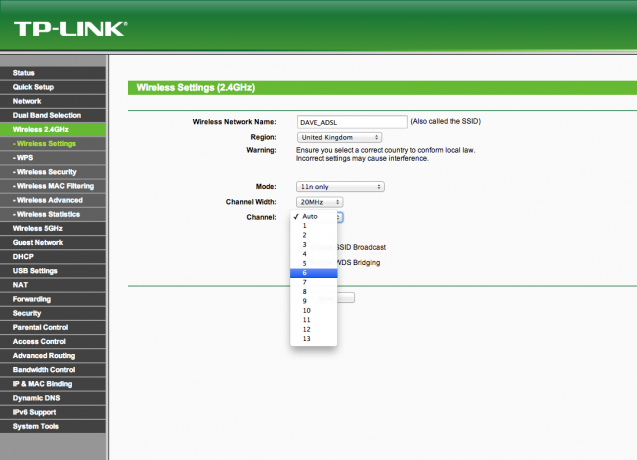
TRINN 6 - Test innstillingene dine
Du kan nå prøve dine nye innstillinger. Gå rundt huset ditt for å se om trådløs rekkevidde og signalstyrke har blitt bedre. Det kan være lurt å teste bredbåndshastigheten din igjen. Hvis ting har blitt bedre, kan du gå tilbake til ruterenes innstillinger og prøve å slå på noen av de automatiske innstillingene. Det kan være lurt å prøve kanalbinding for å øke hastigheten, men vi anbefaler det ikke, siden vi alltid har funnet at det gir problemer. Hvis ting ikke har blitt bedre eller har blitt verre, bør du gå tilbake til ruterenes innstillinger og prøve en ny kanal ved å bruke informasjonen du samlet inn før for å velge den neste minst overbelastede.