Slik sender du iMessage på iPhone 11, 11 Pro og 11 Pro Max
Miscellanea / / August 05, 2021
Hvis du ikke vet det, er iMessage en direktemeldingsapplikasjon / -tjeneste utviklet av Apple selv. Den beste delen av Apple-tjenester er at alle fungerer veldig bra på de fleste Apple-enhetene, enten du bruker en iPhone eller iPad eller Apple Watch eller Mac. Derfor elsker folk Apple-enheter og deres økosystem. Ved å bruke iMessage-appen kan du sende eller motta tekstmeldinger, mediefiler osv. Til en annen iMessage-bruker. Sjekk den enkle guiden om hvordan du sender iMessage på iPhone 11, 11 Pro og 11 Pro Max.
iMessage-appen fungerer via en internettforbindelse enten ved hjelp av Wi-Fi eller mobildata. Meldingene er alltid kryptert og vises i de blå tekstboblene som også ser kult ut og lett å forstå. Det beste er at du ikke trenger en SMS-pakke eller kontosaldo for å sende tekster via iMessage. For øyeblikket prøver Google også å implementere RCS Messaging-funksjonen til de fleste Android-enheter ved hjelp av mobiloperatører. IMessage kan også synkroniseres med iCloud-kontoen din.
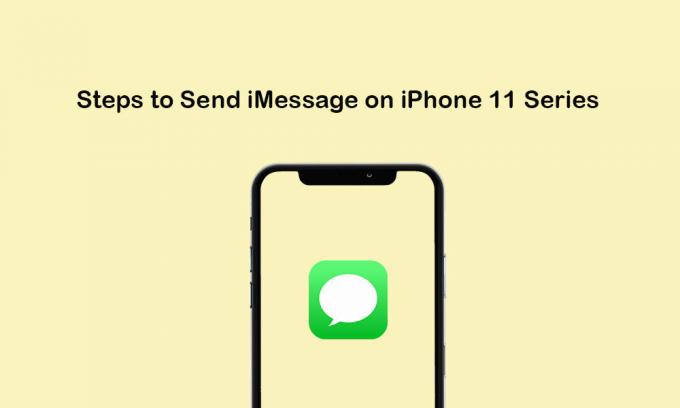
Innholdsfortegnelse
- 1 Kom i gang med iMessage
- 2 Konfigurer iMessage på iPhone 11/11 Pro / 11 Pro Max
- 3 Fremgangsmåte for å sende iMessage på iPhone 11, 11 Pro og 11 Pro Max
- 4 Fremgangsmåte for å sende Group iMessage fra iPhone 11-serien
- 5 Trinn for å slette en iMessage fra iPhone 11/11 Pro / 11 Pro Max
Kom i gang med iMessage
iMessage leveres ikke forhåndsaktivert på iOS-enheter. Så brukerne må aktivere det manuelt mens de setter opp enheten. Hvis du har hoppet over iMessage-oppsettprosessen i begynnelsen, må du aktivere den senere via Innstillinger (Hvis du vil bruke iMessage).
Det er noen av informasjonene nevnt nedenfor:
- iMessage fungerer fullt ut på Wi-Fi eller mobildatatilkobling hvis den sendes via iOS-enhet eller andre Apple-enheter.
- Hvis du sendte iMessage til en ikke-Apple-enhet, blir den fakturert i henhold til SMS-kostnadene.
- En gyldig Apple ID eller et gyldig mobilnummer kreves for å bruke iMessage fullstendig.
- Det er to farger tilgjengelig som for iMessage, fargen vil være blå. Mens standard SMS / MMS vises som grønn farge.
- Bobleikonet vil indikere at mottakeren skriver.
- Hvis iMessage ikke leveres, vises et rødt utropsikon.
Konfigurer iMessage på iPhone 11/11 Pro / 11 Pro Max
- Gå til iPhone-innstillinger på startskjermen.
- Trykk på Meldinger >> Slå på “IMessage” veksle.
- Rull ned og slå av / på “Send som SMS” alternativ. Etter at du har aktivert dette alternativet, blir iMessage sendt via tekstmelding hvis tjenesten er tilgjengelig eller det ikke er noen internettforbindelse.
- Du kan også velge "Lavkvalitetsbildemodus" for å redusere mobildatabruk. Men hvis du alltid bruker Wi-Fi, er dette alternativet ikke nødvendig.
- Gå nå til iMessage-appen og begynn å bruke den.
Fremgangsmåte for å sende iMessage på iPhone 11, 11 Pro og 11 Pro Max
SMS / MMS fungerer alltid automatisk, avhengig av nettverksinnstillinger, operatørinnstillinger, operatørplaner og mer. Generelt sett blir en iMessage betraktet som en tekstmelding når det gjelder Apple til Apple-enheter. Men for ikke-Apple-enheter blir iMessage SMS / MMS.
La oss nå ta en rask titt på trinnene for å sende iMessage på iPhone 11-serienhetene dine.
- Fra startskjermen på iPhone, trykk på Meldinger-appen.
- For å komponere en melding, trykk på Ny melding (
 ) -ikonet øverst til høyre på skjermen.
) -ikonet øverst til høyre på skjermen. - Trykk på (+) -ikonet for å velge en kontakt eller angi et telefonnummer eller e-postadresse manuelt. Du kan også sende meldingen til flere mottakere.
- Skriv inn meldingsinnholdet >> Trykk på Send-ikonet for å sende meldingen.
- Det er det.
Merk:
Du kan også sende bilder eller videoer eller lydmeldinger eller appvedlegg.
- Trykk på kameraikonet for å legge ved bilder og videoer.
- Trykk på mikrofonikonet for å sende en lydmelding.
- Du kan trykke på App Store-ikonet for å sende appvedlegg også.
Fremgangsmåte for å sende Group iMessage fra iPhone 11-serien
Som navnet antyder, kan du også bruke gruppemeldinger ved å bruke iMessage. Det inkluderer å sende eller motta bilder, videoer, lydmeldinger, stedsdeling, etc. Du kan også legge til eller fjerne personer fra gruppen, dempe varsler og til og med forlate gruppen akkurat som andre chat-meldingsapplikasjoner. Så la oss sjekke trinnene nedenfor for å sende iMessage.
- Trykk på Meldings-appen på startskjermen.
- Velg den nye meldingen (
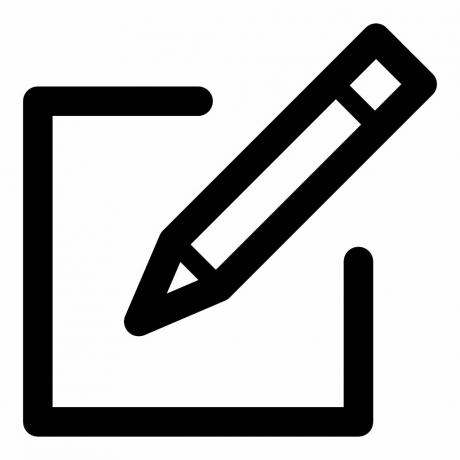 ) ikon.
) ikon. - Trykk deretter på (+) -ikonet for å legge til mottakere fra kontaktene dine eller legge til telefonnumre eller e-postadresser manuelt.
- Nå er det bare å skrive inn meldingen og trykke på Send-ikonet.
Merk:
Når du sender en MMS fra iPhone, er det bare å sjekke om MMS-meldingsfunksjonen er aktivert eller ikke. Gå til enhetens Innstillinger >> Meldinger >> aktiver MMS-meldinger.
Trinn for å slette en iMessage fra iPhone 11/11 Pro / 11 Pro Max
Hvis du vil frigjøre litt plass eller bare vil fjerne unødvendige eldre meldinger, kan du følge trinnene nedenfor for å slette meldingene.
- Trykk på Meldinger-appen >> velg meldingene fra listen.
- Trykk deretter på Mer >> trykk på Slett for å bekrefte.
- Hvis du vil slette alle meldinger, er det bare å velge Slett alle.
- Du kan også slette en meldingstråd ved å bare dra tråden til venstre.
- Slett-alternativet vises >> Trykk på Slett og trykk på Slett igjen for å bekrefte.
Merk:
Du kan bare gjenopprette de slettede meldingene fra sikkerhetskopien.
Det er det, gutter. Vi håper du har funnet denne guiden nyttig. For spørsmål er du velkommen til å spørre i kommentarene nedenfor.
Subodh elsker å skrive innhold enten det kan være teknologirelatert eller annet. Etter å ha skrevet på tech-bloggen i et år, blir han lidenskapelig opptatt av det. Han elsker å spille spill og høre på musikk. Bortsett fra å blogge, er han vanedannende til spill-PC-bygg og smarttelefonlekkasjer.



