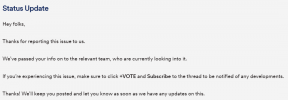Hvorfor fungerer ikke Airdrop på iPhone 11/11 Pro / 11 Pro Max? Hvordan fikse?
Miscellanea / / August 05, 2021
Airdrop er en eksklusiv filoverføringstjeneste som er utviklet av Apple for å dele eller motta mediefiler, dokumenter og mer fra iOS til iOS, iOS til macOS, og omvendt. Det gir lynraskere, pålitelig og stabil dataoverføring mellom Apple-enheter (iOS, macOS). Selv om den bruker Wi-Fi eller Bluetooth-rekkevidde for tilkobling. Nå, hvis du bruker en iPhone-enhet og har problemer med Airdrop-funksjonen, kan du se feilsøkingsveiledningen for hvordan du løser Airdrop som ikke fungerer på iPhone 11/11 Pro / 11 Pro Max.
Før du går over til løsningene, må du sørge for at Airdrop-funksjonen er riktig konfigurert eller aktivert på din iPhone 11 serieenhet. I tillegg kan du bare velge Airdrop-mottakerkontaktene eller for alle hvis du bruker den ganske ofte. For de som ikke bruker Airdrop, kan de også motta mottak.

Innholdsfortegnelse
-
1 Fremgangsmåte for å fikse Airdrop fungerer ikke på iPhone 11/11 Pro / 11 Pro Max
- 1.1 1. Soft Start iPhone 11 på nytt
- 1.2 2. Bruk flymodus
- 1.3 3. Logg av iCloud-kontoen og logg på igjen
- 1.4 4. Tilbakestill nettverksinnstillinger
- 1.5 5. Sjekk iOS Update
Fremgangsmåte for å fikse Airdrop fungerer ikke på iPhone 11/11 Pro / 11 Pro Max
Som vi nevnte, sjekk om Airdrop er aktivert for kontakter eller alle eller ikke. Slå deretter på Airdrop fra kontrollsenteret. Nå, sørg for å aktivere Bluetooth eller Wi-Fi på iPhone for å fungere Airdrop-funksjonen riktig. Den andre Airdrop-aktiverte enheten skal være aktiv, slik at skjermen skal være slått på. Kan du fortsatt ikke bruke Airdrop riktig? Følg de mulige løsningene her.
1. Soft Start iPhone 11 på nytt
- Trykk lenge på både av / på / sidetasten + volum opp eller ned-knappen i noen sekunder.
- Linjen Slide to Power off vises. Slipp begge knappene.
- Dra glidebryteren for å slå av iPhone.
- Etter å ha ventet i rundt 30 sekunder, trykk og hold nede Power / Side-knappen i noen sekunder.
- Deretter vises Apple-logoen og slipper knappen.
- IPhone vil starte på nytt.
2. Bruk flymodus
- Åpne Innstillinger-menyen -> Slå på flymodusbryteren.
- Ved å gjøre dette, blir alle nettverkstilkoblingene deaktivert på enheten din.
- Vent nå i noen sekunder og slå av flymodus.
- Slå på internettforbindelsen og sjekk Airdrop igjen om den fungerer eller ikke.
3. Logg av iCloud-kontoen og logg på igjen
- Åpne iPhone-innstillingene> Trykk på iCloud.
- Velg din iCloud ID og trykk på Logg av.
- Start iPhone på nytt> Gå over til iCloud-kontoinnstillingene> Logg på den.
- Sjekk deretter Airdrop igjen.
4. Tilbakestill nettverksinnstillinger
- Fra startskjermen, gå til Innstillinger-menyen -> Trykk på Generelt -> Trykk på Tilbakestill.
- Trykk på Tilbakestill nettverksinnstillinger.
- Hvis du blir bedt om det, angir du passordet og fortsetter.
- Til slutt, start iPhone på nytt.
5. Sjekk iOS Update
- For å sjekke iOS-oppdatering, gå til enhetens Innstillinger -> gå til Generelt -> gå til Programvareoppdatering.
- Forsikre deg om at mobildata eller Wi-Fi-nettverk er koblet til.
- Hvis det er en oppdatering tilgjengelig for enheten din, er det bare å hente den ved å laste ned og installere den.
- Når du er ferdig, vil enheten starte på nytt i det nye systemet.
- Til slutt, gå til Airdrop og sjekk om problemet er løst eller ikke.
Det er det, gutter. Vi håper denne guiden var nyttig for deg, og du har løst Airdrop-problemet på iPhone 11-serien din. Hvis du har spørsmål, er du velkommen til å spørre i kommentarene nedenfor.
Subodh elsker å skrive innhold enten det kan være teknologirelatert eller annet. Etter å ha skrevet på tech-bloggen i et år, blir han lidenskapelig opptatt av det. Han elsker å spille spill og høre på musikk. Bortsett fra å blogge, er han vanedannende til spill-PC-bygg og smarttelefonlekkasjer.