Min iPhone 11 krasjer tilfeldig og blir sittende fast på svart skjerm. Hvordan fikser jeg det?
Miscellanea / / August 05, 2021
Nå er du her og leser denne artikkelen, noe som betyr at iPhone 11 tilfeldig krasjer og blir sittende fast på den svarte skjermen etter å ha fått den siste iOS 13.2.3-oppdateringen. Vi kan si at iOS 13 er en av de mest populære og til og med buggiest versjonene som Apple har gitt ut noensinne. Likevel bringer det så mange nye og nyttige funksjoner til systemet at vi ikke kan gå glipp av det også. Hvis du er en av dem og vil løse dette problemet så tidlig som mulig, kan du sjekke hele veiledningen nedenfor.
Feilsøking av iPhone 11 i de fleste tilfeller er nesten det samme hvis problemet skjer fra programvareenden. Her har vi delt totalt fem metoder eller trinn som du kan prøve en og en for å løse dette problemet. Nå, uten å kaste bort mer tid, la oss hoppe inn i guiden.
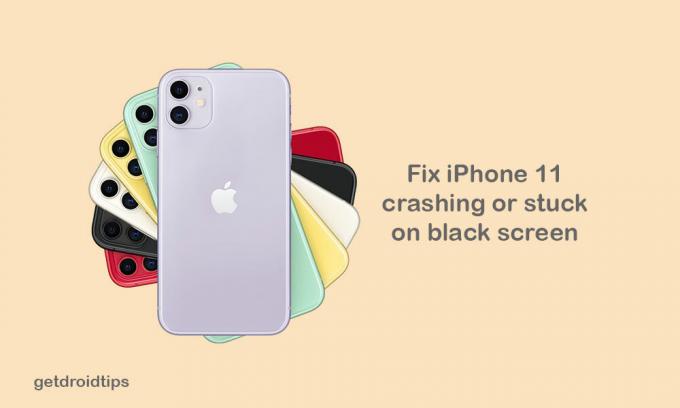
Innholdsfortegnelse
-
1 Fremgangsmåte for å fikse iPhone 11 tilfeldig krasj og blir sittende fast på svart skjerm
- 1.1 Trinn 1: Tving på nytt iPhone 11
- 1.2 Trinn 2: Administrer iPhone-lagring
- 1.3 Trinn 3: Avinstaller eller oppdater tredjepartsapper
- 1.4 Trinn 4: Tilbakestill alle innstillinger på iPhone (fikse iPhone 11 tilfeldig krasj)
- 1.5 Trinn 5: Gjenopprett iOS via iTunes
Fremgangsmåte for å fikse iPhone 11 tilfeldig krasj og blir sittende fast på svart skjerm
Hvis iPhone 11 står overfor problemer med svart skjerm mens du starter eller tilfeldig krasjer, kan du først prøve ut noen av de tradisjonelle metodene som å tvinge omstart, administrere lagring av enheter, avinstallere eller oppdatere tredjepartsapper, etc.
Trinn 1: Tving på nytt iPhone 11
Ja, vi vet at dette høres enkelt ut, men det er også ganske effektivt. Noen ganger kan batteriproblemet eller dårlige tredjepartsapplikasjoner forårsake slike problemer på enheten din.
- Først av alt, trykk og slipp Volum opp-knappen raskt.
- Trykk deretter og slipp Volum ned-knappen raskt.
- Til slutt, trykk og hold nede Power / Side-knappen i rundt 10-15 sekunder. Apple-logoen vises, så kan du slippe sideknappen.
Derfor vil iPhone starte på nytt automatisk.
Trinn 2: Administrer iPhone-lagring
Noen ganger kan din iPhones interne lagring fylles opp veldig raskt som du kanskje ikke kjenner til i dagliglivet. Så sørg for å fjerne lagringen hvis noe unødvendig fil har fylt opp lagringsplassen.
- Gå til iPhone-innstillingsmenyen.
- Gå over til generalen.
- Trykk på iPhone-lagring.
- Deretter vil du se brukt og tilgjengelig minnelagring. Trykk på den for å se mer informasjon om den.
- Vi håper det vil hjelpe deg mye.
Trinn 3: Avinstaller eller oppdater tredjepartsapper
For det meste kan noen av tredjepartsappene spise for mye RAM og kjører på bakgrunnen hele tiden. Så systemet krasjer og manglende respons kan skje av og til. Det er en bedre ide å enten oppdatere alle tredjepartsappene på iPhone eller til og med avinstallere apper hvis du ikke synes det er nyttig.
- Gå til App Store på iPhone.
- Trykk på alternativet I dag nederst.
- Trykk deretter på brukerprofilikonet øverst til høyre på skjermen (Kontodetaljer).
- Bla ned til alternativet Tilgjengelige oppdateringer.
- Du kan oppdatere individuelle apper ved å trykke på Oppdater-knappen ved siden av appnavnet.
- Du kan også oppdatere flere apper samtidig. Trykk på Oppdater alt-alternativet for all appoppdatering.
Trinn 4: Tilbakestill alle innstillinger på iPhone (fikse iPhone 11 tilfeldig krasj)
Hvis programvareoppdateringen blir buggy eller noen av appene eller dataene lukkes kraftig eller iPhone 11 tilfeldig krasjer, bør du tilbakestille enheten en gang for å tørke ut alle hurtigbufferen eller midlertidige filer for å kjøre enheten problemfritt.
- Trykk på Innstillinger-menyen på iPhone.
- Gå til Generalen.
- Rull litt ned og trykk på Tilbakestill.
- Trykk på Tilbakestill alle innstillinger.
- Skriv inn passordet ditt for å fortsette prosessen.
- Bekreft det ved å trykke på alternativet Tilbakestill alle innstillinger.
- Vent til den er ferdig.
- Når du er ferdig, starter iPhone på nytt, og du må konfigurere enheten.
Trinn 5: Gjenopprett iOS via iTunes
Likevel har iPhone ikke løst det? Nå bør du gjenopprette iOS på enheten din ved å bruke iTunes på PCen. Forsikre deg om at du allerede har sikkerhetskopiert en tidligere versjon av iOS, og deretter kan du gjenopprette iPhone fra den forrige sikkerhetskopien.
- Fest iPhone til datamaskinen ved hjelp av en lynkabel.
- Åpne iTunes på PC-en eller Finder på Mac-en.
- Deretter trykker du på og slipper Volum opp-knappen raskt mens enheten er koblet til.
- Trykk deretter raskt og slipp Volum ned-knappen.
- Nå holder du nede Power / Side-knappen til gjenopprettingsmodus eller Koble til iTunes vises på PCen.
- Ikke slipp av / på-knappen ennå hvis du kan se Apple-logoen. Nå må du starte iPhone i gjenopprettingsmodus.
- Du får en melding om å oppdatere eller gjenopprette iPhone i iTunes.
- Velg alternativet Gjenopprett for å slette enhetsdataene. Gjenopprett deretter sikkerhetskopierte data fra iTunes på datamaskinen.
- Følg nå instruksjonene på skjermen for å fullføre gjenopprettingsoppgaven.
- Vent litt med å starte iPhone i det forrige systemet igjen.
Vi antar at du har funnet denne guiden nyttig. Du kan kommentere nedenfor for eventuelle spørsmål.
Subodh elsker å skrive innhold enten det kan være teknologirelatert eller annet. Etter å ha skrevet på tech-bloggen i et år, blir han lidenskapelig opptatt av det. Han elsker å spille spill og høre på musikk. Bortsett fra å blogge, er han vanedannende til spill-PC-bygg og smarttelefonlekkasjer.

![Slik installerer du lager-ROM på Spice Xlife 410 3G [Firmware File / Unbrick]](/f/43dd87d6fb95efd60b1a5235bded5b87.jpg?width=288&height=384)
![Slik installerer du lager-ROM på KTE P10 Tab10 [Firmware Flash File / Unbrick]](/f/83d75e0db36c4f06ffe529b6f35b0960.jpg?width=288&height=384)
![Slik installerer du lager-ROM på Irbis TZ856e [Firmware Flash File / Unbrick]](/f/c4fc127a74525097121f2f08cbfd1098.jpg?width=288&height=384)