Slik installerer du iOS 13 på iPhone-enhetene dine [Steg for trinn-guide]
Miscellanea / / August 05, 2021
World Wide Developer Conference 2019, som er mer kjent som WWDC, er Apples årlige utviklerkonferanse som ble avholdt i San Jose, California i juni. Mange spennende nye funksjoner og noen funksjoner som ble etterspurt av Apple iPhone-brukere for mange måneder (Ja, jeg snakker om Systemwide Dark Mode), ble endelig avslørt sammen med den nye iOS 13. En av de mest lovende nye funksjonene som jeg sammen med millioner av andre smarttelefonbrukere, ønsket å ha i en iPhone, var Systemwide Dark Mode. Den subtile gir forbedret batterilevetid, blåser ikke øynene ut, kan brukes om natten og enda viktigere, jeg elsker SVART!
Videre kan du få tak i iOS 13 akkurat nå uten å måtte vente på den. Forhåndsvisning av utvikleren eller beatprogrammet for iOS 13 er her, og du kan installere det på enheten din med en gang uten å måtte vente på den offisielle utgivelsen høsten i år. Og for din snille informasjon, kommer vi ikke til å hacke eller gjøre noe ulovlig for å oppnå dette. Dessuten skal vi hoppe ombord for beta-programmet. Apple har invitert beta-testere til å laste ned og installere iOS 13, slik at flere feil, feil og andre problemer kan bli funnet ut og løst før den endelige utgivelsen.
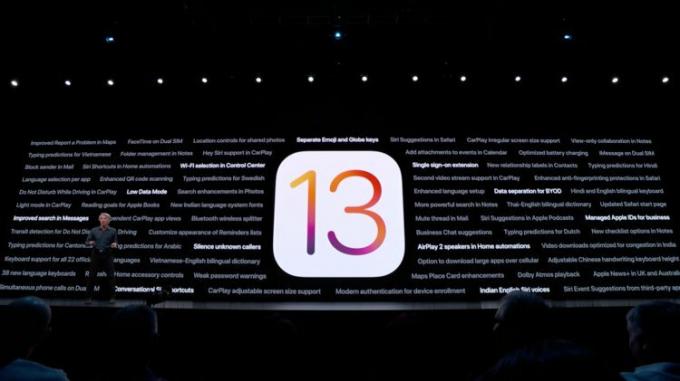
Men det er en fangst, dette er bare tilgjengelig for utviklerne. Videre vil Public Beta være tilgjengelig for massetesting først etter juli. Dette gjøres for å unngå noen form for problemer eller skade på iPhone mens du tester betaversjonen, da Public Beta er mer egnet for folk som bare vil prøve ut. Så det anbefales at hvis du ikke kjenner deg rundt en iPhone, ikke installer dette.
Du kan lære om alle de nye funksjonene i iOS 13 her.
Dessuten, når vi snakker om problemer, vil betaversjonene av noe være fulle av problemer og feil, så det anbefales å lage en fullstendig sikkerhetskopi av alt på smarttelefonen din før du fortsetter med å installere beta iOS 13 på din enhet. Fordi hvis noe går galt, mister du alt på iOS-enheten din.
Innholdsfortegnelse
- 1 Liste over kompatible enheter
-
2 Slik laster du ned og installerer iOS 13 på iPhone akkurat nå
- 2.1 Mojave-metoden
- 2.2 Catalina-metoden
Liste over kompatible enheter
Før du fortsetter med installasjonen av iOS 13 på enheten din, må du sørge for at enheten din er kompatibel og sjekke om enheten din er kompatibel med iOS 13 beta eller ikke fra listen nedenfor;
- iPhone 6s
- iPhone 6s Plus
- iPhone SE
- iPhone 7
- iPhone 7 Plus
- iPhone 8
- iPhone 8 Plus
- iPhone X
- iPhone Xs
- iPhone Xs Maks
- iPhone XR
Videre er listen hentet fra en klarert kilde Betaprofiles.com. Og fastvaren er iOS 13 Dev beta 1 (17A5492t).
Slik laster du ned og installerer iOS 13 på iPhone akkurat nå
Metodene og trinnene nedenfor er tatt fra Gadgethacks nettsted.
Mojave-metoden
Ved hjelp av følgende instruksjoner for Mojave-metoden. Vær imidlertid oppmerksom på at du kan hoppe over nedlasting av selve Xcode, som er over 7 GB, og bare installere mobiledevice.pkg fra Xcode i stedet, noe som også burde gjøre susen. Det er en ressurspakke skjult i Xcodes innhold, og det er alt du trenger for å installere iOS 13 i Mojave. Hvis du gjør det, åpner du pakken og installerer den, og hopper over alle Xcode-relaterte trinn nedenfor;
- Registrer din iPhone’s UDID med din dev-konto, hvis ikke allerede gjort det.
- Besøk developer.apple.com/download og logg på din Utviklerkonto. Hvis du har tofaktorautentisering aktivert på kontoen din, i henhold til bekreftelsesinstruksjonene.
- Under iOS 13-seksjon, velge "Se alt."
- Last ned IPSWfil for riktig modell iPhone.
- Likevel, i “Nedlastinger”-Siden, velg“applikasjoner”Fanen og laste ned“Xcode 11 beta. ” Xcode er en enorm fil, så det vil ta litt tid å laste ned.
- Pakk ut Xcode XIP-fil, som kan ta litt tid. Etterpå vil du ha Xcode installert.
- Åpne opp Xcode 11 beta-app og følg instruksjonene på skjermen for å installere eventuelle ekstra verktøy som trengs.
- Forsikre deg om at du har nyeste iTunes-versjonen på datamaskinen. På macOS kan du sjekke via “Oppdater”-Fanen i Mac App Store. For Windows, bruk “Se etter oppdateringer”I“Hjelp”-Menyen i iTunes; Hvis det ikke er der, kan du se etter oppdateringer fra Microsoft Store. Xcode er imidlertid ikke tilgjengelig for Windows, så PC-brukere blir utelatt denne gangen, så du kan stoppe her hvis du er det.
- Koble iPhone til datamaskinen med din Lyn til USB-kabel eller Lyn til USB-C-kabel.
- Hvis du ser enLås opp iPhone for å bruke tilbehør”Varsel vises på iPhone, låse opp iPhone ved hjelp av Face ID, Touch ID eller passordet ditt å fortsette.
- Trykk på “Stol på denne datamaskinen”Hvis du blir bedt om det på iPhone, og følg trinnene på skjermen for å stole på det. Du kan alltid stole på datamaskinen senere hvis det er behov for det senere.
- Åpen iTunes hvis den ikke allerede er åpnet.
- Hvis du ikke allerede er logget på, kan du logge på din Apple-konto i iTunes.
- Velg iPhone i iTunes og sørg for at du er iSammendrag”-Fanen.
- Sikkerhetskopier og arkiver det for å oppbevare det, hvis det ikke allerede er gjort. Sørg for å bruke det krypterte alternativet for sikkerhetskopiering hvis du vil fortsette Helse- og aktivitetsdata.
- Hold nede alternativtasten på Mac eller Skift-tast på Windows, og klikk deretter på “Oppdater”Eller“Se etter oppdatering”I iTunes for å starte prosessen. (Merk: Noen brukere kan ha problemer med å gjøre det på denne måten, så prøv å gå inn i DFU-modus på iPhone i stedet, og hold deretter alternativtasten og klikk på "Gjenopprett" når du blir bedt om det i iTunes.)
- Velg valgvinduet i iTunes IPSW for å gjenopprette et bilde som du lastet ned til datamaskinen. Velg deretter “Åpen”For å starte installasjonen.
- Når iTunes er ferdig med å installere bildet, starter iPhone på nytt.
- Nå er det bare å følge instruksjonene på iPhone for å aktivere og konfigurere iOS 13.
Det er viktig å merke seg at alle iOS-enheter du ønsker å installere iOS 13 dev beta, må registreres ved å legge til UDID-ene til dev-nettstedet. Hvis du vil prøve å omgå denne prosessen, eller hvis du ikke vil betale $ 99 for utviklerlisensen, kan du prøve å bruke Betaprofiles.com til å laste ned iOS 13-profilen når den blir live. Vi kan ikke garantere at denne lenken fungerer, men det er en tjeneste som Redditors har funnet nyttig.
Catalina-metoden
Hvis du allerede har oppdatert til macOS 10.15 Catalina beta, som du kanskje har hvis du ikke kunne få Mojave-metoden ovenfor til å fungere, er prosessen faktisk ganske enkel. Og siden det ikke er noe iTunes lenger, gjøres alt arbeidet rett i Finder-appen, siden iOS-enheter monteres som eksterne harddisker.
- Registrer iPhone-ene dine DU GJORDE med dev-kontoen din, hvis ikke allerede gjort det.
- Besøk developer.apple.com/download og logg på utviklerkontoen din. Hvis du har tofaktorautentisering aktivert på kontoen din, etter bekreftelsesinstruksjonene.
- Under iOS 13-delen, velg “Se alt.”
- Last ned IPSW fil for riktig modell iPhone.
- Koble din iPhone til datamaskinen med din Lightning to USB-kabel eller Lightning to USB-C-kabelen.
- Hvis du ser enLås opp iPhone for å bruke tilbehør”Varsel vises på iPhone, låse opp iPhone ved hjelp av Face ID, Touch ID, eller passordet ditt for å fortsette.
- Trykk på “Stol på denne datamaskinen”Hvis du blir bedt om det på iPhone, og følg trinnene på skjermen for å stole på det. Du kan alltid stole på datamaskinen senere hvis det er behov for det senere.
- Åpen Finder hvis den ikke allerede er åpnet.
- Velg navnet på iPhone i sidefeltet under Steder.
- Sikkerhetskopier og arkiver den siste iOS 12-versjonen din for oppbevaring, hvis den ikke allerede er gjort. Å gjøre det er akkurat som i iTunes, der du manuelt sikkerhetskopierer i Finder-vinduet, men i stedet for å gå i en hvilken som helst innstillingsmeny, klikker du på “Administrer sikkerhetskopier”-Knappen. Neste, høyreklikk på den siste sikkerhetskopien og slå “Arkiv. ” Sørg for å bruke det krypterte sikkerhetskopieringsalternativet hvis du vil videreføre helse- og aktivitetsdata.
- Hold nede Alternativtasten og klikk deretter på “Se etter oppdatering”I Finder for å starte prosessen.
- Fra valgvinduet i iTunes, velg IPSW for å gjenopprette bildet du lastet ned til datamaskinen din, og klikk deretter på “Åpen.”
- Klikk på “Oppdater”Når du blir bedt om å la Macen kontakte Apple for å bekrefte og installere iOS 13.
- Under installasjonen må du oppgi passordet på iPhone.
- Når Finder er ferdig med å installere bildet, starter iPhone på nytt.
- Nå er det bare å følge instruksjonene på iPhone for å aktivere og konfigurere iOS 13. Det kan imidlertid allerede være klart til bruk, så det er ikke nødvendig med ytterligere oppsett.
Kilde: GadgetHacks
En Six Sigma og Google-sertifisert digital markedsfører som jobbet som analytiker for et topp MNC. En teknologi- og bilentusiast som liker å skrive, spille gitar, reise, sykle og slappe av. Gründer og Blogger.
![Slik installerer du iOS 13 på iPhone-enhetene dine [Steg for trinn-guide]](/uploads/acceptor/source/93/a9de3cd6-c029-40db-ae9a-5af22db16c6e_200x200__1_.png)


