Windows 10. oktober 2020-oppdatering: Slik installerer eller avinstallerer du
Miscellanea / / August 04, 2021
Annonser

Microsoft begynner å sakte slippe den nyeste Windows 10. oktober 2020-oppdateringen (20H2) for de fleste enhetene. Som vanlig gir det mange nye funksjoner, feilrettinger og mange ytelsesforbedringer. Fjerningen av kontrollpanelet er imidlertid den mest bemerkelsesverdige endringen.
Som vanlig ruller oppdateringen sakte, bare for noen få enheter nå. Vil du finne ut om PC-en din kan oppdateres til den nyeste versjonen? Følg trinnene i denne artikkelen og nyt den nyeste versjonen av Windows på din PC. Selv om du ikke finner muligheten til å oppdatere PC-en din, er det mulig at PC-en din ennå ikke er kompatibel med den nyeste versjonen.
Innholdsfortegnelse
-
1 Slik installerer eller avinstallerer du Windows 10. oktober 2020-oppdateringen (20H2)
- 1.1 Metode 1: Installer fra Windows-oppdatering
- 1.2 Metode 2: Installer fra Update Assistant
- 1.3 Metode 3: Via ISO-filer
-
2 Avinstallerer oppdateringer
- 2.1 Hvis du kan starte og systemet er funksjonelt
- 2.2 Hvis du ikke kan starte eller systemet ikke fungerer normalt
- 3 Konklusjon
Slik installerer eller avinstallerer du Windows 10. oktober 2020-oppdateringen (20H2)
Metode 1: Installer fra Windows-oppdatering
Dette er den mest pålitelige måten å få oppdateringer til din PC på. Hvis PC-en din er kompatibel med oppdateringen, bør den være tilgjengelig for nedlasting fra Oppdater-menyen. Slik kan du se etter det:
Annonser
- Åpne Innstillinger-appen i Windows og klikk på Oppdater og sikkerhet.
- Klikk nå på Windows-oppdatering og se etter oppdateringer.
- Hvis den siste 20H2-oppdateringen er tilgjengelig for enheten din, vises den, og du kan enkelt laste ned og installere den derfra.

Selv om enheten din har noen kompatibilitetsproblemer med oppdateringen, vil ikke Windows vise denne oppdateringen for enheten din i Windows-oppdateringsmenyen.
Metode 2: Installer fra Update Assistant
Dette verktøyet er tilgjengelig for å hjelpe deg med å installere den nyeste versjonen av Windows på maskinen din. Det anbefales imidlertid sterkt å ikke bruke dette verktøyet fordi det kan skape kompatibilitetsproblemer og kan gjøre enheten ubrukelig. Men hvis du ikke bruker denne oppdateringen på hovedmaskinen og ønsker å prøve ut nye funksjoner, kan du fortsette.
- Last ned og start Widows 10 Update-assistentprogramvaren fra her.
- Når du har installert den, åpner du den og venter på at den skal se etter oppdateringer.
- Assistent-appen viser den siste tilgjengelige oppdateringen (i dette tilfellet er det 2009).
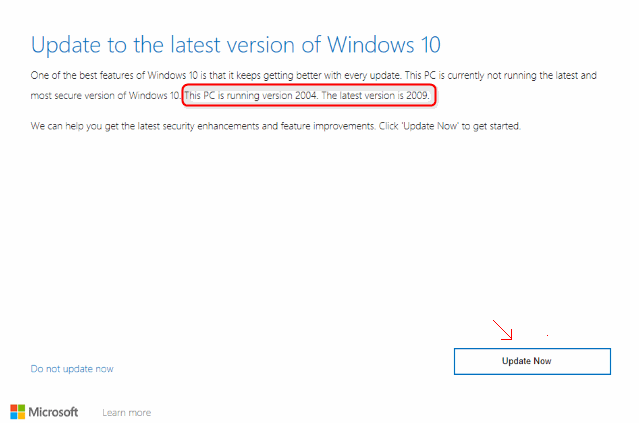
- Nå er det bare å klikke på Oppdater nå og følge instruksjonene og vente på at oppdateringen skal lastes ned og installeres.
Merk: Sørg for at du har en uforstyrret internettforbindelse og nok lagringsplass tilgjengelig.
Metode 3: Via ISO-filer
Siden oppdateringsprosessen krever en uavbrutt og stabil internettforbindelse, vil den mislykkes hvis forbindelsen din ikke er stabil. På det tidspunktet kan du bare laste ned iso-filene fra Microsoft og oppdatere det enkelt. Dette er en uvanlig metode. Jeg følger denne metoden for oppdatering når internett ikke er bra.
Annonser
- Besøk Microsoft Windows 10-nettstedet på dine mobile eller ikke-Windows-enheter. (Hvis du planlegger å bruke Android, kan du bruke nedlastingsadministratorer som FDM eller IDM.
- Klikk på Last ned annonse, velg utgaver, språk og bitversjon (32 eller 64). Klikk på nedlasting.

- Når iso-filen er lastet ned, åpner du den på Windows-maskinen din, som monterer iso-filen i Windows Explorer som om det var en CD.
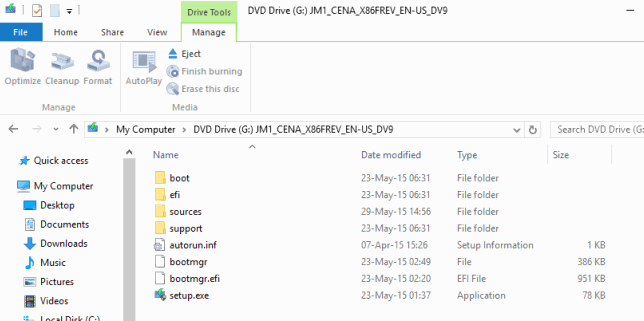
- Åpne nå setup.exe og følg instruksjonene på skjermen.
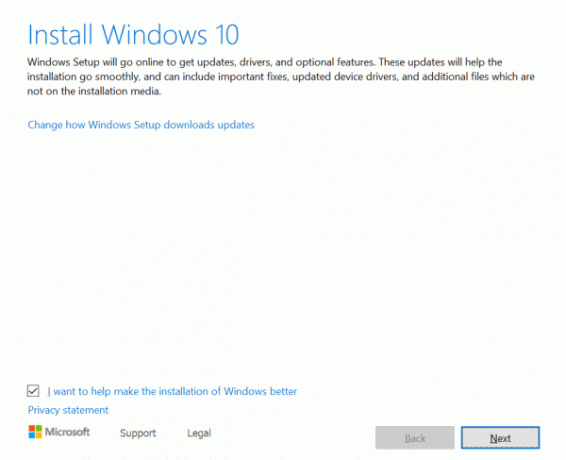
- Du blir bedt om å oppgradere de eksisterende vinduene dine med eller uten å fjerne data. Velg hva du vil ha.
- Nå vil installasjonen (oppdateringen) begynne.
Merk: Hvis du velger å fjerne data, vil alle dokumentene og appene dine være borte. Velg det med omhu.
Avinstallerer oppdateringer
Så du klarte å oppdatere til den nyeste versjonen. Men nå finner du ut at det er noen problemer, så det kan være lurt å gå tilbake til forrige versjon. Ikke bekymre deg fordi windows beholder den gamle versjonen i opptil 10 dager før, som du kan gå tilbake til forrige versjon. Det er mulig, og du kan gjøre det ved å følge disse trinnene:
Hvis du kan starte og systemet er funksjonelt
Hvis du fremdeles kan starte opp til systemet og det meste av systemet er funksjonelt, kan du bare avinstallere den siste oppdateringen og gå til forrige versjon veldig enkelt.
- Åpne Innstillinger-appen og klikk på Oppdater og sikkerhet.
- Klikk nå på utvinning.
- Til slutt klikker du på Kom i gang under Gå tilbake til forrige versjon av Windows.

Annonser
Følg trinnene og instruksjonene på skjermen, og du kan enkelt gå tilbake til den forrige versjonen av Windows.
Hvis du ikke kan starte eller systemet ikke fungerer normalt
Hvis oppdateringen forårsaket alvorlige problemer, og du ikke kan starte opp normalt, kan du avinstallere oppdateringer fra gjenopprettingsalternativet.
- Hold nede skift-tasten og klikk på omstart fra låseskjermen. Dette viser avanserte oppstartsalternativer for Windows.
- Fra alternativene, klikk på Feilsøk> Avanserte alternativer> Avinstaller oppdateringer.
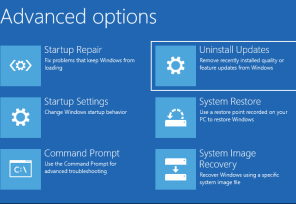
- Klikk nå på “Avinstaller siste funksjonsoppdatering. ”
Vent til trinnene er fullført, og systemet starter på nytt hvis avinstallasjonsprosessen var vellykket, og du kan begynne å bruke PCen din normalt.
Selv om oppdateringen din ikke en gang kommer til låseskjermen, er sjansen stor for at noen ganger vil Windows plukke opp unormaliteten og vise deg denne avanserte oppstartsmenyen. Men hvis det ikke vises, bør du bruke et Windows-installasjonsmedium for å få tilgang til "Reparer datamaskinen" og deretter få tilgang til denne menyen.

Hvis du har gått 10 dager for å avinstallere den siste oppdateringen, har du ikke mulighet til å installere den forrige versjonen av Windows på nytt ved å laste ned passende filer fra Microsofts nettsted.
Konklusjon
Så dette er hvordan du kan installere den nyeste Windows 10. oktober 2020-oppdateringen på maskinen din. Så spill en stund, og hvis du tror det ikke fungerer som det skal, kan du enkelt gå tilbake til forrige versjon uten problemer. Følg trinnene ovenfor.
Selv om vi ikke anbefaler å installere ved hjelp av oppdateringsassistenten. Siden hvis det ikke er på Windows-oppdateringen, vil PCen din sikkert ikke være kompatibel med den siste oppdateringen. Så vent litt på en bedre opplevelse.
Redaktørens valg:
- 5 beste Android-kompatible mus i 2020
- Hvordan fikse Discord Screen Share Audio fungerer ikke problemet?
- Slik løser du Bluetooth-forsinkelse på Windows 10
- Løs hvis du ikke kan høre noen som er uenige
- Hvordan finne Windows 10 Spotlight Lock Screen Pictures
Rahul er en informatikkstudent med en massiv interesse for tekniske og kryptokurrencyemner. Han bruker mesteparten av tiden på å skrive eller høre på musikk eller reise på usynlige steder. Han mener at sjokolade er løsningen på alle problemene hans. Livet skjer, og kaffe hjelper.



