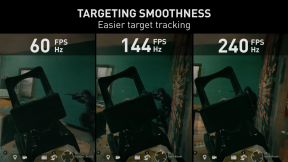Hvordan ta opp PC-spill med NVIDIA ShadowPlay
Miscellanea / / August 04, 2021
Annonser
Videospillkringkasting eller live spillstrømming er i trend i disse dager blant den yngre generasjonen, spesielt spillentusiastene og YouTubers. Og for opptak av spill eller streaming av spilløkten live, er verktøy som NVIDIA ShadowPlay ganske ofte brukt.
NVIDIA ShadowPlay, også kjent som NVIDIA-andel, er et av de beste og enkleste å bruke videospillopptak og streamingapplikasjoner i ganske mange år. Det kan enten registrere spillingen din automatisk i bakgrunnen eller til og med ta opp bare med instruksjonene dine. For å vite mer om denne prosessen og for å gå gjennom en detaljert veiledning om "Hvordan ta opp PC-spill med NVIDIA ShadowPlay", les artikkelen nedenfor:

Innholdsfortegnelse
-
1 Hva er kravene for bruk av NVIDIA ShadowPlay?
- 1.1 System- og maskinvarekrav:
- 1.2 Delings- og strømmingskrav:
- 2 Fremgangsmåte for å ta opp PC-spill med NVIDIA ShadowPlay?
- 3 Påvirker NVIDIA ShadowPlay spillytelsen din?
Hva er kravene for bruk av NVIDIA ShadowPlay?
Før du går videre med å spille inn PC-spill med NVIDIA ShadowPlay-applikasjonen, må brukerne sørge for at systemet deres oppfyller spesifikke krav.
Annonser
System- og maskinvarekrav:
- Minne / diskplass: 1 GB minimum
- Operativsystem: Windows-versjon: 7/8 / 8.1 / eller 10
- RAM: 2 GB systemminne
- prosessor: AMD FX, Ryzen 3, 5, 7, Threadripper, eller høyere.
Intel Pentium G-serien, Core i3, i5, i7 eller nyere.
- GPU: GeForce RTX 3090, 3080, 3070.
TITAN RTX, GeForce RTX 2080 Ti, 2080 SUPER, 2080, 2070 SUPER, 2070, 2060 SUPER, 2060.
GeForce GTX-klasse GPUer: 1660 Ti, 1660 SUPER, 1660, 1650 Ti, 1650 SUPER, 1650, 1080 Ti, 1080, 1070 Ti, 1070, 1060, 1050 Ti, 1050, TITAN X, TITAN Black, TITAN Z, 900, 700, 600 og 900M
GeForce MX100, MX200, MX300
GeForce 900M, 800M
Annonser
- Grafikkort: GTX 650 eller nyere
Delings- og strømmingskrav:
- PROSESSOR: Intel Core i3-2100 3.1GHz eller AMD Athlon II X4 630 2.8 GHz eller nyere.
- RAM: 4 GB eller mer
- Sjåfør: GeForce 430.64 Driver eller nyeste (for deling)
GeForce 418.96 Driver eller siste (for streaming)
- GPU: Desktop: GeForce GTX 650 eller nyere
Bærbar PC: GTX850M, GTX 700M, 860M, 950M, 960M series eller høyere
- Maskinvare: Skjerm TV og nettbrett
- Nettverk: Ethernet eller 802.11ac - 5 GHz
Fremgangsmåte for å ta opp PC-spill med NVIDIA ShadowPlay?
Å ta opp PC-spill med NVIDIA ShadowPlay er ganske enkel prosess. Følg trinnene nedenfor for å gjøre det,
TRINN 1: Først, start og minimer deretter spillet du vil spille og spille inn. Deretter klikker du på GeForce Experience-vinduikon for å starte den på PCen. (Her må du sørge for at delingsbryteren er aktivert). Finn delingsfunksjonen gjennom følgende bane, Innstillinger> Generelt> Del. Her hvis veksleknappen etter "Del" er grå, så klikk over den for å slå den PÅ (den får den til å se blå ut).
Annonser
STEG 2: Gå nå øverst til høyre på skjermen, og finn og klikk deretter på Åpne-i-spill-overlegg-ikonet. (Du finner den ved siden av innstillingsikonet).
TRINN 3: Før du starter opptaksprosessen, er det viktig å sjekke lydinnstillingene. For å klikke på Mikrofonikon og velg alternativet Tilpass. Når mikrofonen er koblet til riktig, vil innstillingen her vises som PÅ som standard. I henhold til typen video du vil spille inn, kan du velge mellom alternativene "Trykk og snakk, alltid på og av-alternativer" tilsvarende. På samme måte kan du her også bruke volumknappen for å skru volumet høyt og lavt.
MERK: Hvis mikrofonen ikke er aktivert, vil skjermopptaket ikke ha lydfortelling under spillet.
TRINN 4: For å aktivere opptak av webkamera under spillingen, klikk på Kameraikon.
ELLER
Gå til GeForce Experience hovedvindu Innstillinger> Overlegg i spillet og bytt deretter til slå PÅ under Generelt-fanen.
TRINN 5: For å bruke NVIDIA-deling regelmessig, kan brukeren også konfigurere hurtigtasten. Hvis du gjør det, vil du også øke spillopptaksprosessen. For å gjøre det, gå til Innstillinger og klikk deretter på alternativet Tastatursnarveier. Her kan du angi hvilken som helst av tastene som hurtigtast, som du enkelt kan bruke under spillprosessen.
TRINN 6: For å fange spesifikke øyeblikk fra spillet ditt, kan du også aktivere Øyeblikkelig avspilling alternativ. For å gjøre det, klikk på Instant replay-ikon og klikk deretter på tilpass knapp. Deretter kan du endre innstillingene slik at de samsvarer med kravet til spillopptaket ditt.
Her kan du også justere følgende innstillinger:
Videooppløsning, utgangskvalitet, replay-varighet, bithastighet og bildefrekvens. I likhet med replay-menyen, kan du også endre disse innstillingene fra opptaksmenyen. Hvis du bruker begge alternativene mens du registrerer prosessen, kan det imidlertid påvirke hastigheten på spillet ditt.
MERK: Vi anbefaler at du bare eksperimenterer med innstillingene hvis plattformen for videodeling trenger å oppfylle noen spesifikke krav, eller som sagt ovenfor, vil det redusere spillets hastighet.
TRINN 7: For å starte Spillopptakingsøkt, til slutt, gå til Åpen-i-spill-overlegg, Klikk på Record ikon og velg deretter Start.
Eller
Du kan også bruke Hurtigtast (vi konfigurerte i TRINN 5) for å Start, stopp eller pause opptaksprosessen.
TRINN 8: For å ta opp høydepunktene i spillet ditt, klikk på Høydepunkter-ikonet. NVIDIA ShadowPlay viser en melding i begynnelsen av innspillingsøkten som sier: "Vil du (Game Name *) bruke ShadowPlay til automatisk å fange høydepunkter i spillet ditt?"
Men hvis du ikke mottar denne meldingen som standard, kan du aktivere den med Trykk og hold Ctrl + Z, klikk på Innstillinger og klikk deretter på Høydepunkter-ikonet. Her vil du motta meldingen med alternativet Ja og Nei.
TRINN 9: For å endre lagringsmål eller den innspilte spillvideoen, Gå til Innstillinger og deretter inn NVIDIA ShadowPlay-overlegg, klikk på alternativet Innspilling. Den viser gjeldende plassering på harddisken der spillvideoen din er lagret. Ved å fortsette med den samme banen, kan du også endre plasseringen der alle dine spillopptak blir lagret videre.
Påvirker NVIDIA ShadowPlay spillytelsen din?
Ja, mens du tar opp PC-gameplayet ditt med NVIDIA ShadowPlay, reduseres spillytelsen vanligvis med 5 til 10%. Ytelsesstraffen på 5% degradering er til og med oppgitt av NVIDIA også. Selv om systemet ditt er raskt og kraftig nok, vil dette egentlig ikke påvirke ytelsen.
NVIDIA ShadowPlay er et nyttig program som vil hjelpe deg hvis du ønsker å registrere spillopplevelsen din. På grunn av maskinvarekravene kan det redusere spillytelsen og opplevelsen litt, selv om det ikke nødvendigvis påvirker generelt mye.
ShadowPlay fungerer bare med NVIDIA-grafikkortet og med de valgte spillene som støttes av applikasjonen. Derfor er det bedre å sjekke og sikre alle mulighetene før du spiller inn spillene. Etter å ha lest denne artikkelen, hvis du har spørsmål eller tilbakemeldinger, vennligst skriv ned kommentaren i kommentarfeltet nedenfor.