Slik deaktiverer du et bærbar tastatur på Windows 10
Miscellanea / / August 04, 2021
Annonser
I denne opplæringen vil vi vise deg trinnene for å deaktivere laptop-tastaturet på Windows 10. Når det gjelder grunnen til å utføre den nevnte oppgaven, kan det være ganske mange. For eksempel hvis en av tastene på tastaturet setter seg fast da ville det kontinuerlig fortsette å utføre tilhørende handlinger. På samme måte, hvis du foretrekker å bruke et eksternt USB-tastatur, kan du vurdere å deaktivere dette innebygde tastaturet. I denne forbindelse er det ganske mange tilnærminger du kan ta.
Den enkleste innebærer å deaktivere eller avinstallere tastaturdriverne. Dette kan imidlertid ikke fungere for alle når du starter PCen på nytt, kan systemet installere driverne på nytt. I så fall kan du da deaktivere den automatiske installasjonen av tastaturdriveren via Group Policy Editor. I denne guiden vil vi dele instruksjonene for begge disse metodene. Så uten videre, la oss fortsette med guiden for å deaktivere laptop-tastaturet på Windows 10.

Slik deaktiverer du et bærbar tastatur på Windows 10
Bortsett fra de to metodene vi diskuterte ovenfor, er det en annen du kanskje har kommet over. Det innebærer å installere en inkompatibel tastaturdriver for å gjøre tastaturet ubrukelig. Vi anbefaler på det sterkeste å ikke prøve det, da det kan forårsake mer skade enn man kunne forestille seg. I visse tilfeller kan det til og med føre til Blue Screen of Death-problemene. Så det bør unngås for enhver pris. Du bør bare holde deg til de to metodene som vi har nevnt nedenfor for å deaktivere laptop-tastaturet på Windows 10.
Annonser
Metode 1: Deaktiver eller avinstaller tastaturdrivere
Først og fremst bør du prøve å deaktivere driverne. Men hvis dette alternativet er nedtonet, bør du ta avinstallasjonsruten. Her er de nødvendige instruksjonene for dem begge:
- Høyreklikk på Windows-ikonet på oppgavelinjen og velg Enhetsbehandling fra menyen.
- Utvid tastaturseksjonen ved å klikke på den.
- Høyreklikk deretter på tastaturnavnet ditt (Standard PS / 2-tastatur) og velg alternativet Deaktiver enhet.

- Svar bekreftende i bekreftelsesdialogboksen som vises, og vent til prosessen er ferdig.
- Men hvis alternativet Deaktiver ikke er der, velger du alternativet Avinstaller enhet og fortsett med instruksjonene for å fjerne driverne.
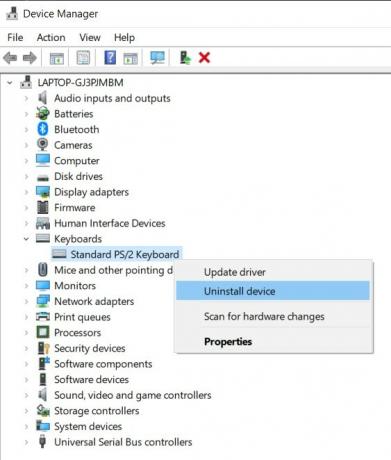
Når det er gjort, start datamaskinen på nytt og sjekk om du var i stand til å deaktivere laptop-tastaturet på Windows 10 eller ikke. Hvis svaret er en negativ tone, er årsaken at PCen din automatisk må ha installert driverne på nytt ved neste oppstart. Så du vet at du trenger å gå til neste seksjon for å deaktivere denne automatiske oppdateringen av tastaturdriverne og dermed deaktivere laptop-tastaturet Windows 10.
Metode 2: Deaktiver automatisk installasjon av tastaturdriver
Før vi går videre med trinnene, må du få tak i maskinvare-ID-en til tastaturet. Når det er gjort, vil vi informere den lokale gruppepolicyeditoren for å forhindre at Windows installerer automatisk driver for enheter som samsvarer med maskinvare-IDen ovenfor. Slik kan du gjøre det:
- Gå over til Start-menyen og søk etter Enhetsbehandling.
- Utvid nå tastaturseksjonen ved å klikke på den.
- Høyreklikk deretter på tastaturnavnet (Standard PS / 2-tastatur) og velg Egenskaper.
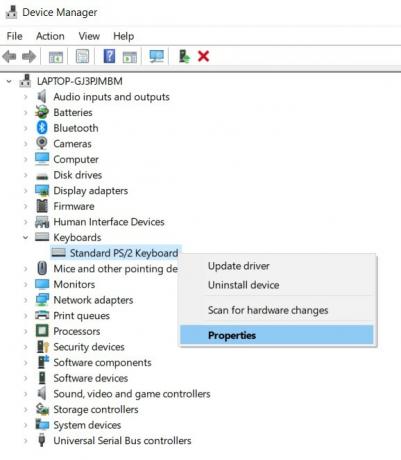
- Gå til kategorien Detaljer, klikk på Eiendom-delen og velg Maskinvare-ID fra rullegardinmenyen.
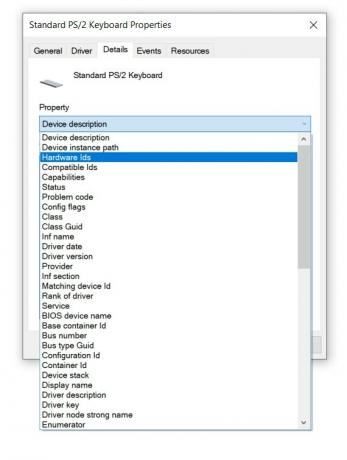
- Du vil nå se tre forskjellige ID-er, kopier den første. Ved hjelp av denne IDen skal vi deaktivere bærbar PC-tastatur Windows 10.
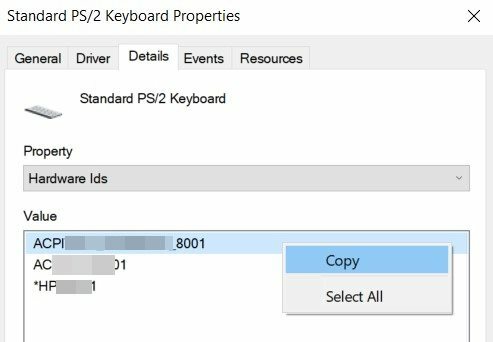
- Bruk nå Windows + R hurtigtastkombinasjoner for å få frem dialogboksen Kjør. Skriv inn gpedit.msc og trykk Enter.
- Dette åpner redaktøren for gruppepolicy. Velg Datakonfigurasjon fra menylinjen til venstre.
- Gå deretter til Administrative maler> System> Enhetsinstallasjon> Enhetsinstallasjonsbegrensninger.
- Under enhetsinstallasjonsbegrensningene høyreklikker du på Forhindre installasjon av enheter som samsvarer med noen av disse enhetens ID-er, og velger Rediger.
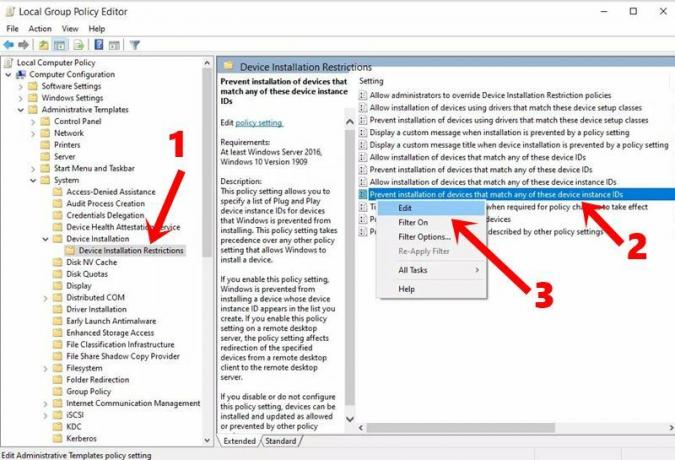
- Velg deretter alternativet Aktivert og klikk på Vis. Lim inn ID-en for tastaturmaskinvare som du hadde kopiert i TRIN til denne Verdiboksen, og klikk OK.
- Når det er gjort, gå over til Enhetsbehandling og utvid tastaturdelen.
- Høyreklikk på Standard PS / 2-tastatur og velg Avinstaller enhet.

- Vent til prosessen er ferdig, og start PCen på nytt når den er ferdig. Denne gangen ville ikke tastaturdriverne installeres automatisk når PC-en starter opp og tastaturet står deaktivert.
Med dette konkluderer vi guiden om hvordan du deaktiverer laptop-tastaturet på Windows 10. Vi har delt to forskjellige metoder for det samme. Du bør bare gå videre til Local Group Policy Editor-metoden hvis alternativet Avinstaller enhet ikke gir suksess. På det notatet, her er noen Tips og triks for iPhone, PC-tips og triks, og Android tips og triks at du også bør sjekke ut.



