Hvordan flytte e-post automatisk til en mappe i Outlook
Miscellanea / / August 04, 2021
Annonser
Det er irriterende når viktige e-poster fra sjefen din går seg vill i en haug med nye e-poster. Du kan søke hver gang i innboksen og prøve å finne den aktuelle e-posten. Men det er en annen metode for å gjøre dette uten alt manuelt arbeid. Siden dette er en automatisert prosess, sparer det litt tid. Derfor hjelper dette deg med å bruke den tiden til å gjøre andre produktive arbeider.
Selv om denne artikkelen handler om å lage regler som flytter e-postene dine til ønsket sted, basert på det angitte kriterier, så i denne artikkelen, la oss se hvordan du oppretter regler og automatisk flytter bestemte e-poster til en mappe i Outlook.
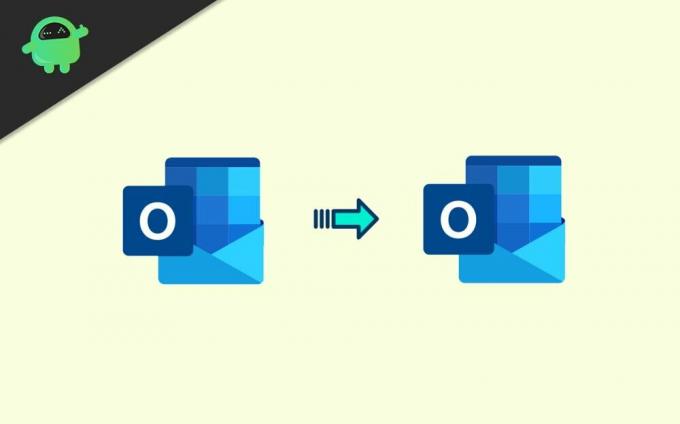
Innholdsfortegnelse
-
1 Hvordan flytter jeg e-post automatisk til en mappe i Outlook?
- 1.1 Egendefinerte regler
- 2 For Outlook Web
- 3 Konklusjon
Hvordan flytter jeg e-post automatisk til en mappe i Outlook?
For å kunne bruke funksjoner som å automatisk flytte e-post til en mappe i Outlook, må du lage noen regler. Så la oss se hvordan du lager regler for de sist brukte versjonene av Microsoft Outlook.
Annonser
- Først åpner du e-posten fra avsenderen du vil flytte automatisk.
- Åpne Meldinger og klikk på Regler og klikk deretter på Lag regel.

- Velg kriteriene som skal oppfylle. For eksempel kan du spesifisere “Emnet inneholder ” og spesifiser ord som skal matche.
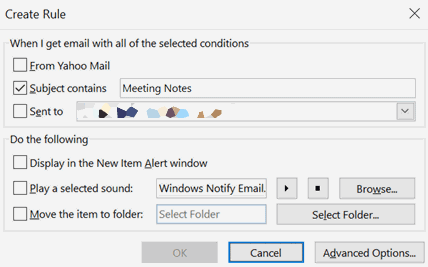
- Under “Gjør følgende, ” plukke ut "Flytt elementet til mappen" og velg mappen du vil flytte e-postene til.
Fra nå av, hvis du får e-post fra avsenderen som oppfyller kriteriene, vil denne regelen automatisk flytte e-posten til mappen. Du kan også velge å bruke reglene til eksisterende e-post i innboksen ved neste ledetekst.
Egendefinerte regler
Bortsett fra avsenderspesifikke regler, kan du også angi noen tilpassede regler. Hvis du for eksempel mottar e-post fra folk i salgsavdelingen, kan du stille den til å automatisk flytte til "Salg" -mappen. For å oppnå det,
- Åpen Hjem > Regler og velg Administrer regler og varsler.
- Nå fra listen over regler, klikk på Ny regel.
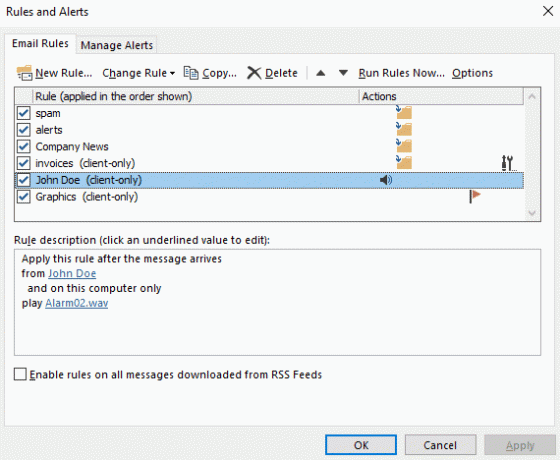
- Nå fra reglerveiviseren kan du velge eksisterende maler, som også er veldig nyttige. Du kan imidlertid sette en ny regel fra bunnen av hvis du trenger en veldig kompleks regel.

- For denne saken, la oss velge den i Hold orden kategori. Angi deretter kriteriene og målmappen.
(Merk: Hvis du vil redigere verdier, klikker du på den uthevede teksten og oppgir verdien i trinn 2. Bildet ovenfor representerer bare konseptet.) - Lagre regelen, og søk om nødvendig nå for å organisere eksisterende e-post.
Det er det. Du kan flytte e-post til den angitte mappen ved hjelp av disse reglene.
For Outlook Web
Så hva om du bruker Outlook web? Innstillingene er også like, men måten du får tilgang til innstillingene endres i nettversjonene.
- Åpne Innstillinger ikonet på skjermen og klikk på Vis alle Outlook-innstillinger.

- Nå klikker du på Regler under Post og klikk på Ny regel for å legge til en ny regel.
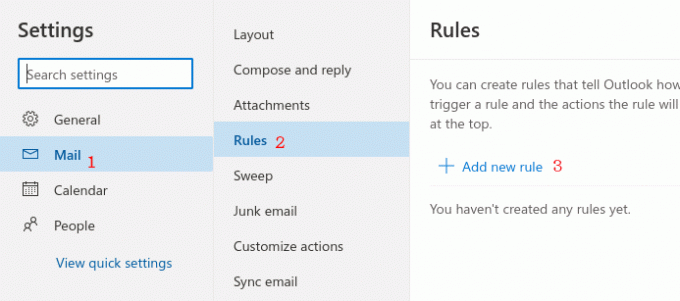
- Still inn regelen fra dette vinduet ved hjelp av innstillingene.> Sett først et navn på denne nye regelen for å identifisere den senere.
> Klikk deretter på tilstanden og velg en tilstand du skal sette for denne nye regelen. Her vil jeg flytte strømnettet fra visse avsendere. Så jeg velger "Fra" og spesifiserer navnene eller e-postadressene.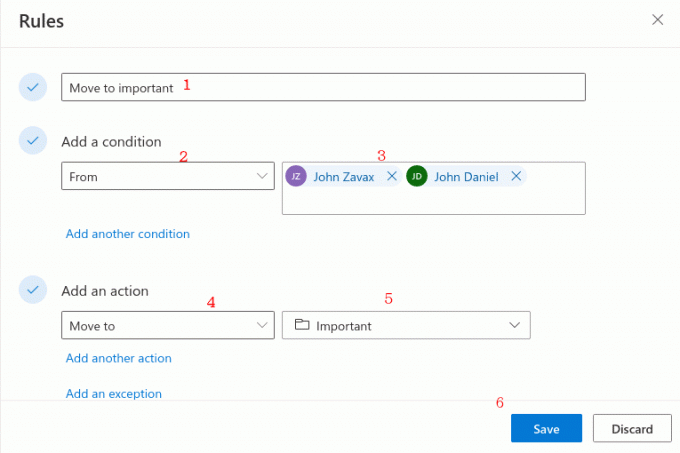 > Til slutt, spesifiser handlingen du skal gjøre, her. I dette eksemplet flytter jeg e-postene til en mappe (med navnet Viktig).
> Til slutt, spesifiser handlingen du skal gjøre, her. I dette eksemplet flytter jeg e-postene til en mappe (med navnet Viktig).
Konklusjon
Så dette er hvordan du automatisk kan flytte e-post til en bestemt mappe. Disse trinnene er enkle og veldig nyttige for produktivitet. Så hvis organisasjonen din bruker Outlook, vil denne spesielle innstillingen hjelpe deg med å administrere eller organisere e-posten din veldig effektivt.
Annonser
Redaktørens valg:
- Hvordan fikser jeg svar på server: 421 Kan ikke koble til SMT / SMTP-server?
- Beste Outlook-hurtigtaster for Windows og Mac
- Apple Mail vs Outlook: Hvilken e-postapp er bedre for macOS?
- Hvordan fikser jeg feilkode: 0x800CCC6F mens du sender e-post fra Outlook?
- Fix Outlook Error 0x800CCCDD IMAP-serveren din stengte forbindelsen?
Rahul er en informatikkstudent med en massiv interesse for tekniske og kryptokurrencyemner. Han bruker mesteparten av tiden på å skrive eller høre på musikk eller reise på usynlige steder. Han mener at sjokolade er løsningen på alle problemene hans. Livet skjer, og kaffe hjelper.


![Last ned G925LKLU3ERG1 / G925KKKU3ERG1 juni 2018 Sikkerhet for Galaxy S6 edge [Korea]](/f/419adc9418bd15f6b8338569cfb4073d.jpg?width=288&height=384)
