Hvordan aktivere utklippstavlehistorikk på en Chromebook?
Miscellanea / / August 04, 2021
Annonser
Med hver oppdatering til Chromebook får vi stadig flere desktop-lignende funksjoner. Opprinnelig kom Chromebook inn som en enhet ment for lett kontorarbeid eller noe skolearbeid hvis du ikke vil ha med deg en dyr bærbar PC i vesken hele tiden. For hver programvareoppdatering ser vi funksjoner som tynner linjene mellom en Chromebook og en Windows-bærbar PC.
En slik funksjon som er nyttig i mange situasjoner er utklippstavlehistorikk. Du kan velge flere bilder og tekster og åpne utklippshistorikken din for å flytte dem eller kopiere dem på et annet sted. Det er ikke bare den sist kopierte filen eller teksten du kan velge å flytte eller kopiere. Du kan også flytte eldre filer eller innhold. Og det er alt mulig når du har tilgang til utklippstavlehistorikken. Så hvordan aktiverer du Utklippstavlehistorikk på en Chromebook? La oss finne ut av denne artikkelen.
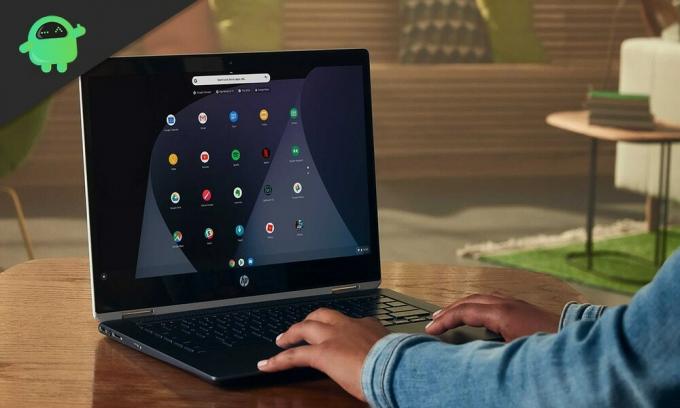
Hvordan aktivere utklippstavlehistorikk på en Chromebook?
For å aktivere og bruke funksjonen for utklippstavlehistorikk, må du sørge for at Chromebook kjører på Chrome OS 86 (stabil) eller nyere. Og det spiller ingen rolle om du har den skolegitte Chromebooken eller den vanlige. Så lenge du kjører Chrome OS 86 eller nyere, kan du bruke funksjonen Utklippstavlehistorikk.
Annonser
For å aktivere utklippstavlehistorikken på Chromebooken din, må du slå på denne funksjonen manuelt ved å gå til Chrome-flaggseksjonen.
- Først åpner du "chrome: // flags" på Chrome.
- Søk deretter etter "utklippstavle" i søkefeltet her.
- I resultatene vil du se alternativet "Produktivitetseksperiment: Aktiver utvidet utklippstavle". Rett ved siden av det er det en rullegardinboks. Klikk på det, og velg alternativet "Aktivert" fra rullegardinmenyen.
- Så langt kan du bare bruke utklippstavlehistorikk for tekst. Du må aktivere bildestøtte også fra flagg. For å gjøre det, i "chrome: // flags" søk etter "copy images", og "Enable Copy Images from Files App" vises. Også her må du velge alternativet Aktivert fra rullegardinmenyen.
- Gå nå til stedet der du vil lime inn tekst- eller bildefilen, og trykk på Søk + V-snarvei. Dette vil åpne vinduet for utklippstavlen. Som et alternativ kan du til og med høyreklikke på destinasjonsplasseringen og velge alternativet "Utklippstavle". Det vil også føre til utklippstavlen, og deretter kan du velge hvilken tekst- eller bildefil du vil kopiere.
Noe annet kan være nyttig når det gjelder utklippstavlehistorikk eller informasjon om utklippstavle generelt. Chromebook er tett kompatibel med en Android-enhet, og hvis du vil, kan du til og med sende utklippstavleinformasjon til Android med bare noen få klikk.
- Åpne igjen “chrome: // flags” på Chrome.
- Søk deretter etter "Aktiver delt" i søkefeltet her.
- Du vil se alternativet "Aktiver delte utklippstavlefunksjonssignaler som skal håndteres" i resultatene. Rett ved siden av det er det en rullegardinboks. Klikk på det, og velg alternativet "Aktivert" fra rullegardinmenyen.
- Velg nå hvilken som helst tekst på Chromebook og høyreklikk på den. Du vil se alternativet "Kopier til Android-telefonen din" her. Hvis du klikker på det, sendes de valgte utklippstavledataene til Android-smarttelefonen din. Du vil til og med motta varselet for det på Android-smarttelefonen din.
Så det er slik du kan få tilgang til utklippstavlehistorikken på Chromebook og til og med dele den om nødvendig. Men dette er et nytt tillegg til Chrome OS, så det er fortsatt noen mangler. Den viktigste er begrensningene ved tilgang til historien. Fra nå av kan man bare åpne utklippstavlehistorikken til fem elementer. Ikke mer enn det. Faktisk, i fremtiden vil vi se flere valg, men per nå er fem alt som tilbys.
Så alt handler om å aktivere og bruke funksjonen Utklippstavlehistorikk på Chromebooken din. Hvis du har spørsmål eller spørsmål om denne guiden, kan du kommentere nedenfor, så kommer vi tilbake til deg. Sørg også for å sjekke ut våre andre artikler om Tips og triks for iPhone,Android-tips og triks, PC-tips og triks, og mye mer for mer nyttig informasjon.
En techno freak som elsker nye dingser og alltid ivrig etter å vite om de nyeste spillene og alt som skjer i og rundt teknologiverden. Han har en massiv interesse for Android og streaming-enheter.



