Hvordan installere Microsoft Edge på en Chromebook?
Miscellanea / / August 04, 2021
Annonser
Microsoft ga nettopp ut den første versjonen av Microsoft Edge for Linux OS. Dette betyr ved å aktivere Linux på en Chromebook; vi kan bruke Microsoft Edge på en Chromebook. Det virker litt rart å bruke Microsoft Edge-nettleseren på en Chromebook som kjører på Chrome OS, men det er et alternativ. Hvis du vil bruke Microsoft Edge på Chromebooken din, vil denne veiledningen fortelle deg hvordan du installerer den.
Installering av Microsft Edge-nettleseren på en Chromebook er imidlertid ikke et trinn. Dette er nå bare en mulighet fordi applikasjonen er tilgjengelig for Linux nå. Vi kan kjøre Linux-baserte apper på en Chromebook hvis vi setter opp Linux på den Chromebooken. Så, la oss ta en detaljert titt på hvordan man kan sette opp Linux på en Chromebook og deretter kjøre Microsoft Edge på den.

Hvordan installerer Microsoft Edge på en Chromebook?
Chrome OS leveres med en Linux-container, som bare tar noen få skritt for å bli aktivert. Du finner dette i innstillingene til Chromebook.
Annonser
- Åpne Innstillinger på Chromebook.
- Klikk på Linux (Beta) -fanen i sidefeltet.
- Klikk deretter på "Slå på" på høyre side av vinduet.
- Klikk på Neste-knappen i neste vindu.
- Sett et brukernavn for Linux.
- Still inn mengden lagring fra den interne lagringen du vil tildele til Linux.
- Klikk til slutt på Installer.
Dette kan ta en stund da det vil starte en nedlasting. Etter at nedlastingen og Linux-installasjonen er gjort på Chromebooken din, vises et terminalvindu. Det er da du vet at installasjonen var en suksess.
For å installere Microsoft Edge på dette Linux-oppsettet, må du bruke Debian-installasjonsprogrammet, som du finner på innsiden av Microsoft Edge.
- Gå til Microsoft Edge Insiders-side.
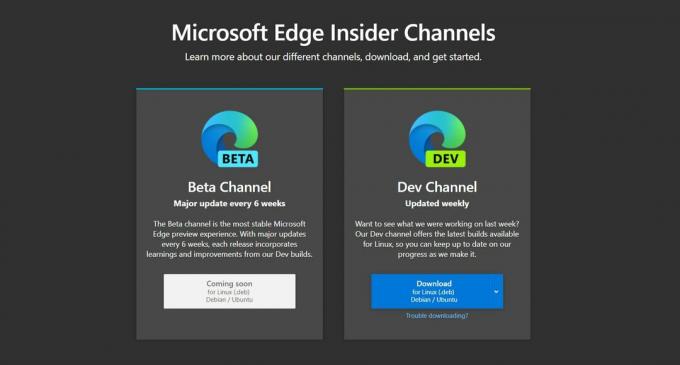
- Last ned her .deb-filen for utviklerversjonen. Den stabile og jevne betaversjonen er fortsatt noen uker unna. Hvis du vil ha en mer stabil opplevelse, kan du sjekke denne siden for beta- og stabil versjon av dette programmet.
- Når du er ferdig med å laste ned .deb-filen, dobbeltklikker du på den, og du vil se et popup-vindu med installasjonsknappen på. Hvis installasjonsknappen er nedtonet, flytter du den nedlastede .deb-filen til delen "Linux-filer". Prøv å dobbeltklikke, og installasjonen skal fungere nå.
- Etter at installasjonen er ferdig, vil du se en popup-melding nederst til høyre på skjermen.
- Åpne nå Linux-appmappen under App-skuffen, og du vil se Microsoft Edge i denne listen. Klikk på den, så får du Microsoft Edge til å kjøre på Chromebooken din.
Nå kan du velge å bruke Linux-terminalen til å installere applikasjonen, akkurat som det vi gjør når vi installerer noe på et Linux-system. Det kan imidlertid være vanskelig for brukere som ikke er kjent med Linux-grensesnittet. Så for å holde dette enkelt, bruk metoden som er nevnt ovenfor for å bruke .deb-installasjonsprogrammet.
Fra nå av har vi bare utviklerversjonen tilgjengelig for nedlasting. Men websiden sier at vi kan forvente en oppdatering hver sjette uke, og det er til og med en kommende melding under beta-builden. Så hvis du vil ha en feilfri opplevelse helt, må du vente noen måneder på at den stabile versjonen skal slippes etter at betaversjonen blir offisiell. Du finner lenken for å laste den ned fra samme webside som før.
Så det er slik du kan installere og kjøre Microsoft Edge på Chromebook. Hvis du har spørsmål eller spørsmål om denne guiden, kan du kommentere nedenfor, så kommer vi tilbake til deg. Sørg også for å sjekke ut våre andre artikler om Tips og triks for iPhone,Android-tips og triks, PC-tips og triks, og mye mer for mer nyttig informasjon.
Annonser
En techno freak som elsker nye dingser og alltid ivrig etter å vite om de nyeste spillene og alt som skjer i og rundt teknologiverden. Han har en massiv interesse for Android og streaming-enheter.

![Slik installerer du lager-ROM på Digma CITI 3000 4G [Firmware Flash File]](/f/259a6f6f0a980dc5c6fb0e1d99475cd2.jpg?width=288&height=384)
![Slik installerer du lager-ROM på Prestigio Wize 3131 3G [Firmware Flash-fil]](/f/f415c844ae80f5a2c0718e70220ba33c.jpg?width=288&height=384)
![Slik installerer du Flyme OS 7 på Meizu M8 [Beta and Stable Stock ROM]](/f/b34ffb13832effd69b37cad1d1394500.jpg?width=288&height=384)