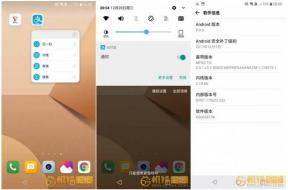Hvordan deaktiverer jeg mappealternativer i File Explorer? [Guide]
Miscellanea / / August 04, 2021
Annonser
I denne guiden vil jeg forklare deg hvordan du deaktiverer mappealternativer på din Windows-PC. Denne funksjonen er tilstede under Filutforsker-delen. Som navnet antyder, gir mappealternativer forskjellige alternativer for brukere å bestemme hvordan de skal åpne en mappe. Dessuten kan brukeren kontrollere personvernet til mappen. Du kan nå spørre, hva er behovet for å deaktivere dette alternativet.? Vel, i et bedriftsscenario er det to typer brukere. Først er det en administrator og deretter noen brukere.
For å utøve noen begrensninger på brukerne og forhindre dem i å vise noen mapper eller gjøre endringer i den, kan en administrator deaktivere mappealternativene. Det er to måter å gjøre det på. En måte er å bruke Local Group Policy Editor. Den andre måten er å redigere innstillingene i registeret. Jeg har forklart begge metodene. Så la oss sjekke dem ut nå.
Deaktiver mappealternativer i File Explorer
La oss først sjekke ut hvordan du deaktiverer denne ved hjelp av Local Group Policy Editor.
- trykk Windows + R. nøkkelen sammen for å tilkalle Kjør dialogboksen
- Når det dukker opp, skriv inn gpedit. msc og trykk enter
- Naviger deretter til følgende kataloger.
- Klikk først på Brukerkonfigurasjon og deretter gå til Administrative maler
- Under det naviger til Windows-komponenter og deretter gå til Filutforsker
- Inne i File Explorer bør du se en liste over innstillinger
- Bla ned til alternativet "Ikke la mappealternativer åpnes fra alternativknappen i visningsfanen på båndet"
- Klikk på den for å få tilgang til innstillingene på neste skjermbilde som dukker opp. Der vil du se tre alternativer
- Ikke konfigurert, aktivert og deaktivert. Som standard vil den være satt til Ikke konfigurert
- Du må klikke på Aktivert radioknapp.
- Neste klikk på Søke om > OK.
Det er det. Du har nå deaktivert mappealternativene i File Explorer.
Annonser
Deaktiver mappealternativer ved hjelp av Registerredigering
La oss nå sjekke ut den andre metoden der du kan redigere registeret og endre verdien for å deaktivere mappealternativene.
MERK: Endring av verdier i registeret og endring av det kan påvirke ytelsen til din PC. Gjør det på egen risiko bare etter å ha forstått trinnene som er involvert i det riktig. GetDroidTips vil ikke være ansvarlig for tekniske problemer som oppstår med PCen din etter endring av registeret.
- I Skriv her for å søke boks, skriv Regedit
- Klikk deretter på Åpen under Registerredigering

- I panelet til venstre blar du nedover banen som er nevnt i skjermbildet nedenfor

- Utvide Retningslinjer å se en mappe, Utforsker. Du må høyreklikke på den
- Plukke ut NY > klikk deretter DWORD (32-bit) verdi
- Gi det navnet nytt navn NoFolderOptions og sørg for å lagre det
- Dobbeltklikk på NoFolderOptions og endre verdidataene til 1.
- Hvorfor 1 kan du spørre.? Dette er for å deaktivere mappealternativet som er aktivert som standard.
- Klikk OK for å bekrefte endringen
- Til slutt starter du PCen på nytt slik at modifiseringen vil finne sted
Så dette er de to måtene du kan deaktivere mappealternativer ved hjelp av Register eller Group Policy Editor på din Windows-PC.
Neste guider,
- Slik løser du: Forsøkt å skrive til ReadOnly-minne i Windows 10
- Løs Windows 10-feil c1900101-4000d når oppgraderingen mislykkes
- C000021A Fatal System Error på Windows 7 og 8.1 | Hvordan fikse
Swayam er en profesjonell teknologisk blogger med mastergrad i dataprogrammer og har også erfaring med Android-utvikling. Han er en trofast beundrer av Stock Android OS, bortsett fra teknisk blogging, elsker han å spille, reise og spille / lære gitar.
![Hvordan deaktiverer jeg mappealternativer i File Explorer? [Guide]](/uploads/acceptor/source/93/a9de3cd6-c029-40db-ae9a-5af22db16c6e_200x200__1_.png)