Hvordan endre størrelse på flere bilder raskt på Windows 10?
Miscellanea / / August 04, 2021
Annonser
Ønsker du å endre størrelse på flere Windows-bilder uten å måtte bry deg med å åpne en profesjonell bilderedigerer for hvert bilde? Du kan gjøre det nå i Windows 10. Det er så enkelt som å velge flere bilder i Windows Utforsker og bruke et høyreklikk på det. Men det er ikke alt. Det er noen ting du trenger å installere i Windows 10-systemet.
Muligheten for å endre størrelse på flere bilder er mulig på grunn av verktøyet PowerToys. Microsofts gratis pakke med verktøy, og "Image Resizer" er en av modulene. Image resizer lar deg endre størrelse på flere bilder direkte fra Windows Utforsker til en forhåndskonfigurert størrelse eller en tilpasset størrelse med bare noen få klikk. Hvordan får du PowerToys-verktøyet, og hvordan endrer du størrelsen på flere bilder ved å bruke det? La oss finne ut av denne artikkelen.
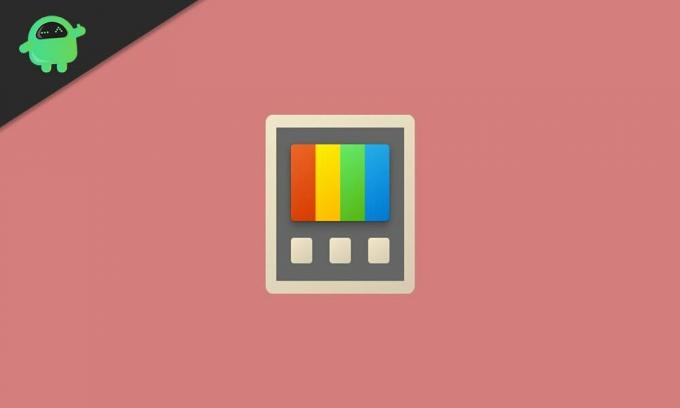
Hvordan endrer du størrelsen på flere bilder i Windows 10?
For det første vil vi se hvordan du kan få PowerToys-verktøyet og aktivere Image Resizer-modulen. Så kommer vi til hele prosessen.
Annonser
- Last ned verktøyet PowerToys fra Microsofts nettsted.
- Du vil se den nedlastbare filen som en .EXE-fil på siden. Last ned den siste versjonen av den.
- Installer PowerToys ved hjelp av oppsettet, og åpne den deretter ved å dobbeltklikke på skrivebordsikonet.
- Klikk på Image Resizer-fanen i venstre rute i PowerToys-vinduet, og aktiver bryteren for "Enable Image Resizer" i høyre rute.
Nå er modulen aktivert, så du er nå klar til å endre størrelse på flere bilder direkte fra Windows Utforsker.
- Gå til stedet der du har flere bildefiler du trenger å redigere.
- Velg alle nødvendige bildefiler og høyreklikk på dem. Du vil se alternativet "Endre størrelse på bilder." Klikk på den.
- Et vindu for bildestørrelse vises nå med flere profilalternativer i forskjellige størrelser. Du kan enten velge et av de forhåndskonfigurerte alternativene eller velge en tilpasset størrelse etter eget ønske.
- Når du er ferdig med valget ditt, klikker du på "Endre størrelse", og prosessen vil være fullført.
Bildene du har endret størrelse lagres direkte som kildefilene. Du har ikke dupliserte filer etter endring av størrelse. Hvis du ønsker å endre størrelsen mens du holder kildefilen intakt, ville det være best å lage en kopi av kildefilen før du åpner bildestørrelsen.
Det er noen ekstra justeringer du kan prøve med bildestørrelsen. Åpne PowerToys, og klikk på kategorien Image resizer i venstre rute i PowerToys-vinduet. Du vil se konfigurasjoner for bildestørrelser, koding og fil. Du vil se forskjellige størrelsesprofiler i bildestørrelser, som du kan redigere på hvilken som helst måte du vil, og til og med legge til en ny størrelsesprofil som du ender med å bruke ofte.
I kodingsseksjonen kan du stille inn reservekoderen, som i utgangspunktet er formatet som det endrede bildet skal lagres i hvis det er noen problemer med å lagre filen i kildebildeformatet. Du kan også angi kvalitetsnivå, PNG-interlacing eller TIFF-komprimering her. Til slutt, i filseksjonen, konfigurerer vi hvordan vi vil lagre den endrede bildefilen. Som standard er den satt til å lagre med kildefilnavnet sammen med den nye størrelsen.
Så det handler om å raskt endre størrelsen på flere bilder direkte fra Windows Utforsker i Windows 10. JegHvis du har spørsmål eller spørsmål om denne veiledningen, kan du kommentere nedenfor, så kommer vi tilbake til deg. Sørg også for å sjekke ut våre andre artikler om Tips og triks for iPhone,Android-tips og triks, PC-tips og triks, og mye mer for mer nyttig informasjon.
En techno freak som elsker nye dingser og alltid ivrig etter å vite om de nyeste spillene og alt som skjer i og rundt teknologiverden. Han har en massiv interesse for Android og streaming-enheter.



