Hvordan kombinere flere Internett-tilkoblinger?
Miscellanea / / August 04, 2021
Annonser
Er du frustrert over den lave internetthastigheten til tilkoblingen din? Hvis du har flere internettforbindelser, kan du faktisk gjøre ting bedre for deg selv. Flere internettforbindelser kan kombineres med lastbalansering, noe som vil resultere i den kumulative summen av deres individuelle hastigheter. Lastbalansering kan oppnås via programvare- eller maskinvarejusteringer, og vi vil se programvaresiden av det her.
Ja, internetthastigheten din vil øke betydelig mens kostnadene vil være de samme, men dette fungerer bare på programvare og verktøy som faktisk støtter belastningsbalansering. De fleste applikasjoner for nedlastingsbehandling og streamingapplikasjoner støtter belastningsbalansering. Folk som bruker internett hovedsakelig for underholdningsbruk, vil absolutt sette pris på denne funksjonen. Så uten videre, la oss gå inn i det.

Hvordan kombinere flere internettforbindelser?
Flere internettforbindelser betyr vanligvis ikke bare et kablet LAN-nettverk. Fra trådløse rutere til og med mobile internettforbindelser, alt kan kombineres gjennom lastbalansering. Lastbalansering laster ned dataene via flere IP-adresser, og bryter i utgangspunktet forbindelsen i noen få deler med hver del like tilgang til samme hastighet. Men hvordan gjør du akkurat det? La oss finne ut av denne artikkelen.
Annonser
Angi beregningen for å kombinere flere internettforbindelser:
Når du kobler et nettverk til datamaskinen for internettforbindelse, tilordner operativsystemet en metrisk verdi. Og når det er flere tilkoblinger, tilordner operativsystemet automatisk unike beregningsverdier for alle dem, og basert på alle tilkoblingers ytelse, og systemet velger den beste tilkoblingen ved hjelp av beregningen verdi. Hvis du manuelt redigerer beregningsverdien for alle tilkoblingene og setter dem alle som de samme, kombinerer systemet automatisk internettforbindelsene.
- Klikk på søkefeltet nær Start-knappen og se etter "Kontrollpanel". Når du har funnet den, klikker du på Åpne.
- Klikk deretter på "Nettverk og Internett", hvoretter du må klikke på "Nettverks- og delingssenter."
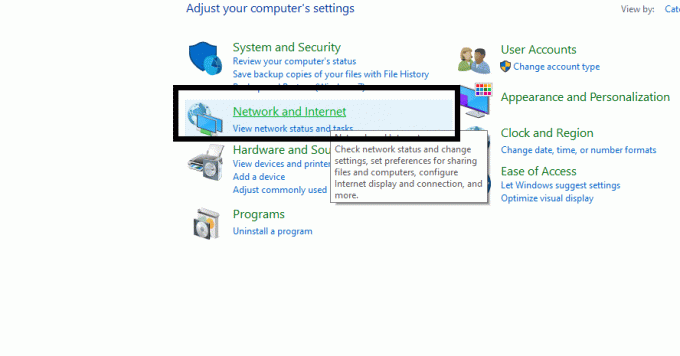
- Du vil se den aktive tilkoblingen din her. Klikk på den, så åpnes WiFi-statusvinduet.
- Klikk på Egenskaper her.
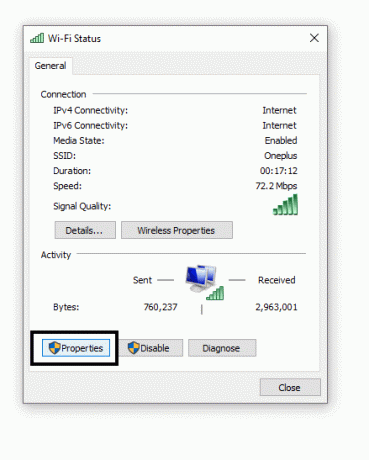
- Velg "Internet Protocol TCP / IP versjon 4" og klikk på "Egenskaper".
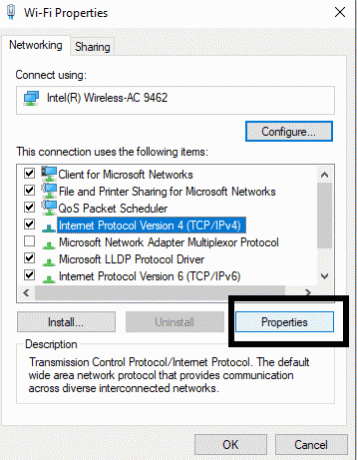
- I neste vindu klikker du deretter på Avansert-knappen.
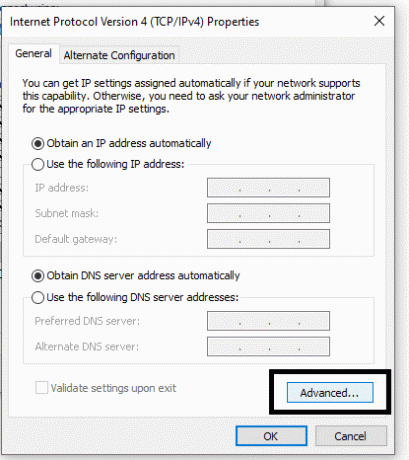
- Fjern avmerkingen for «Automatisk beregning».
- Sett verdien som 15 i beregningsboksen, og klikk på Ok.
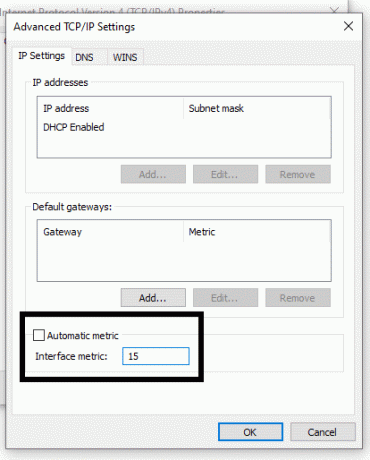
Annonser
- Følg disse trinnene igjen for alle dine aktive tilkoblinger til de har en beregningsverdi på 15.
Til slutt, etter at verdien er satt den samme for alle tilkoblingene, kobler du fra alle disse tilkoblingene. Start systemet på nytt, og koble deretter til hvert av disse nettverkene igjen. Denne gangen vil alle internettforbindelsene dine bli kombinert, og du vil få en mye forbedret hastighet.
Broforbindelser:
Dette er enklere enn den forrige metoden, og det vil også ta mye kortere tid å sette opp. Det er en funksjon som kalles broforbindelse som danner en bro mellom aktive nettverk for å kombinere disse forbindelsene. Du må imidlertid ha minst to aktive LAN / WAN-tilkoblinger for at denne metoden skal fungere.
- Klikk på søkefeltet nær Start-knappen og se etter "Kontrollpanel". Når du har funnet den, klikker du på Åpne.
- Klikk deretter på "Nettverk og Internett", hvoretter du må klikke på "Nettverks- og delingssenter."
- Klikk deretter på alternativet "Endre adapterinnstillinger" på venstre side.
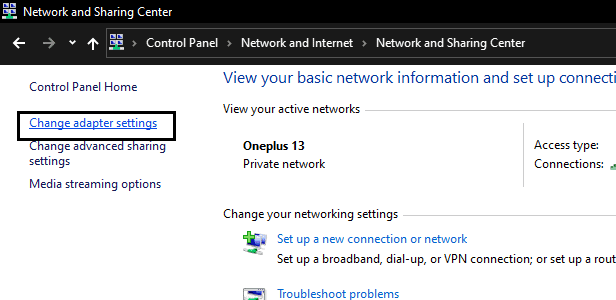
Annonser
- Velg alle dine aktive internettforbindelser ved hjelp av Ctrl-knappen og venstre museklikk.
- Etter valget høyreklikker du på en av disse tilkoblingene og velger alternativet "Bridge Connections."
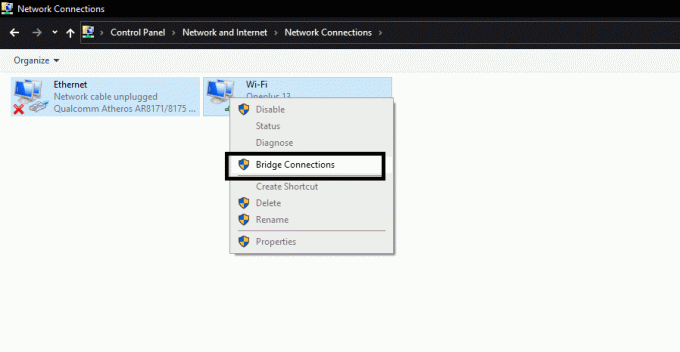
- Nettverksbroen din er nå ferdig.
Så dette er i utgangspunktet hvordan man enkelt kan kombinere internettforbindelsene for å øke systemets nedlastings- og opplastningshastighet. Ja, du kan bruke en spesifikk ruter som tillater lastbalansering for å lette denne kombinasjonsprosessen uten noen justeringer, men det vil koste ekstra penger hvis du ikke allerede har en router som at.
Hvis du har spørsmål eller spørsmål om denne guiden, kan du kommentere nedenfor, så kommer vi tilbake til deg. Sørg også for å sjekke ut våre andre artikler om Tips og triks for iPhone,Android-tips og triks, PC-tips og triks, og mye mer for mer nyttig informasjon.
En techno freak som elsker nye dingser og alltid ivrig etter å vite om de nyeste spillene og alt som skjer i og rundt teknologiverden. Han har en massiv interesse for Android og streaming-enheter.



