Hvordan overføre alt fra gammel iPhone til ny iPhone
Miscellanea / / August 04, 2021
Annonser
Det er ingen nyheter at iPhone-brukere stort sett liker å oppgradere telefonene sine fra tid til annen. Men når du gjør det, må du også overføre dataene fra den gamle iPhone til den nye. Nå sitter de fleste fast mens de overfører dataene sine mellom enhetene. Det er fordi de fleste brukere ikke er kjent med prosessen med å gjøre det.
Jeg husker at jeg kjøpte en ny smarttelefon og var forvirret over hvordan jeg kunne overføre alle kontaktene, videoene, bildene og andre dataene fra den gamle iPhone til den nye iPhone. Min beste sjanse var iTunes, men det er også litt komplisert og tidkrevende. Men snart fant jeg en enkel måte å overføre alle dataene mine fra gammel til ny iPhone.
Hvis du også sitter fast i en lignende situasjon, håper vi at vi har fått løsningen på problemet ditt. Denne artikkelen inneholder noen måter du enkelt kan overføre data mellom Apple-enhetene dine umiddelbart.
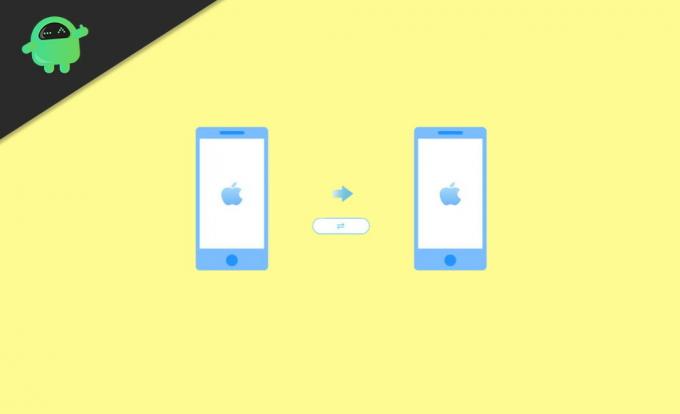
Annonser
Innholdsfortegnelse
-
1 Hvordan overføre alt fra gammel iPhone til ny iPhone?
- 1.1 Metode 1: Overføring av data ved hjelp av hurtigstart
- 1.2 Metode 2: Overføring av data ved hjelp av iCloud
- 1.3 Metode 3: Overføring av data ved hjelp av iTunes
- 2 Konklusjon
Hvordan overføre alt fra gammel iPhone til ny iPhone?
For det første er det tre måter å overføre alle dataene dine fra den gamle til den nye iPhone. Man kan muligens overføre alt ved hjelp av QuickStart, iCloud eller iTunes.
Metode 1: Overføring av data ved hjelp av hurtigstart
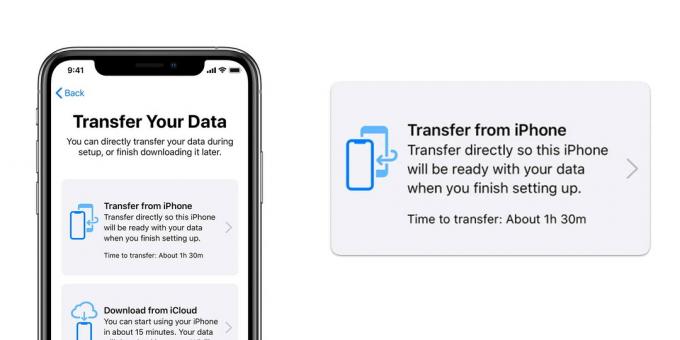
- Først må du bringe begge iPhone-ene nærmere hverandre.
- Slå på Bluetooth på den gamle iPhone og slå på den nye.
- Dette vil vise hurtigstartsskjermbildet på din gamle iPhone og be deg om å sette opp en ny enhet.
- Klikk på Fortsett.
- Din nye iPhone vil umiddelbart vise en animasjon på skjermen. Skann dette bildet med din gamle iPhone.
- Når telefonene er koblet til, vent en stund til dataene og nødvendige innstillinger migrerer over enhetene. Forsikre deg om at begge iPhonene holdes i nærheten.
- Skriv inn passordet og Apple-ID-en din fra din gamle til den nye iPhone.
- Komplett med å stille inn Face ID og Touch ID på den nye enheten.
- Til slutt vil det spørre deg om du vil gjenopprette data fra den gamle enheten og nylig iCloud. Klikk OK for å gjenopprette alt på din nye iPhone.
- Som standard vil innstillingene som plassering, Siri osv. På den nye telefonen være de samme som den gamle telefonen. Du kan imidlertid endre dem når du vil.
Metode 2: Overføring av data ved hjelp av iCloud

For å overføre filene via iCloud, må du først sikkerhetskopiere alle dataene dine fra iCloud til den gamle iPhone. For å sikkerhetskopiere, følg trinnene nedenfor:
- Koble iPhone til et pålitelig Wi-Fi-nettverk.
- Gå til enhetens innstillinger.
- Trykk på navnet ditt og gå til iCloud.
- Velg nå iCloud Backup og klikk på Backup Now.
- Vent et øyeblikk, og så snart sikkerhetskopien er fullført på din gamle iPhone, er det på tide å sette opp den nye enheten.
- Slå på den nye iPhone og start med å velge region og foretrukket språk.
- Følg instruksjonene på skjermen til du kommer til Apper og data-delen.
- Velg deretter 'Gjenopprett fra iCloud-sikkerhetskopi' og logg på med Apple-ID-en.
- Velg nå den siste sikkerhetskopien som er laget på din gamle iPhone.
- Endelig vil dataene dine begynne å overføres fra den gamle iPhone til den nye.
- Vent til prosessen er fullført, og fortsett med de videre trinnene for å fullføre oppsettet av iPhone.
Metode 3: Overføring av data ved hjelp av iTunes

Annonser
- Gå til iTunes-appen.
- Koble den gamle enheten til en PC.
- Følg trinnene som nevnt på skjermen, og klikk på iPhone-ikonet på verktøylinjen.
- For å overføre alle dine lagrede passord i tillegg til noen få andre data, klikker du bare på alternativet ‘Krypter sikkerhetskopi’.
- Sett nå et passord for sikkerhetskopifilen og klikk på sikkerhetskopi nå.
- Når sikkerhetskopien er fullført, slår du på den nye iPhone.
- Følg instruksjonene på skjermen fra det første trinnet i seg selv.
- Når du kommer til delen Apper og data, klikker du Gjenopprett fra iTunes Backup.
- Koble den nye enheten til PCen.
- Åpne iTunes og velg iPhone-ikonet på dataskjermen.
- Klikk på alternativet Gjenopprett sikkerhetskopi og velg den siste sikkerhetskopifilen.
- Siden du hadde passordbeskyttet sikkerhetskopifilen, må du skrive inn passordet for å få tilgang til filen.
- Hold iPhone koblet til PCen til filoverføringsprosessen er fullført.
- Når du er ferdig, følger du resten av instruksjonene nøye og fullfører konfigurasjonen av enheten.
Gjenopprett Whatsapp-chatter og andre appdata
Alle de ovennevnte metodene gir deg meldinger, kontakter og bilder og andre innstillinger til din nye iPhone. I tilfelle du imidlertid vil overføre all chat-historikken din og annen appdata, så gjør vi det anbefaler deg å bruke alternativet WhatsApp for sikkerhetskopiering og gjenoppretting, ved å gå til Whatsapp> Innstillinger> Chat sikkerhetskopi.
Du kan også prøve andre tredjeparts dataoverføringstjenester som Ease US Mobimove eller Dr. fone. De tar et lite gebyr, men de gjør hele prosessen enkel.
Konklusjon
Så du forstår at overføring av data fra den gamle iPhone til den nye iPhone ikke er en stor sak tross alt. Faktisk kan du overføre nesten alt, inkludert helse- og aktivitetsdataene dine til den nye enheten. Jeg håper neste gang du oppgraderer iPhone, vil du ikke møte noen problemer, i det minste med å overføre filene. Imidlertid, hvis du lider av noe problem mellom disse trinnene og ikke kan foreta en vellykket overføring, kan du kommentere problemene dine nedenfor, og vi vil prøve å finne en løsning på det.
Redaktørens valg:
- UltFone WhatsApp Transfer: Hjelper deg med å overføre WhatsApp Chats fra Android til iOS
- WhatsApp Local Database Backup and Restore Guide
- Hvordan stopper jeg å gjenopprette iPhone og iPad fra iCloud | Guide
- Hvordan sjekker jeg iCloud Restore backup progress on iPhone or iPad
- Kjør Backup for iPhone eller iPad til Mac i macOS Catalina ved å bruke Finder
Rahul er en informatikkstudent med en massiv interesse for tekniske og kryptokurrencyemner. Han bruker mesteparten av tiden på å skrive eller høre på musikk eller reise på usynlige steder. Han mener at sjokolade er løsningen på alle problemene hans. Livet skjer, og kaffe hjelper.



