Slik aktiverer du støydemping i Microsoft Teams
Miscellanea / / August 04, 2021
Annonser
Helt siden utgivelsen får Teams nye funksjoner og Ton forbedringer. En slik funksjon er støyundertrykkelse. Med støydemping i Microsoft Teams kan du enkelt snakke med kundene dine, selv om det er veibygging som går ut av huset ditt. Med arbeid fra hjemmekulturen og de fleste møtene som går online, er det flott å se en så nyttig funksjon fra Microsoft.
Til tross for det unike og fantastiske funksjonene, er det mange som ikke innser det virkelige potensialet for støydemping. Dette kan være nyttig for å eliminere bakgrunnsstøy i kommunikasjonen og kan hjelpe deg med å delta på møter uten støy. Så i denne artikkelen skal vi forklare hvordan du kan aktivere støydempingsfunksjonen i MS Teams.

Innholdsfortegnelse
-
1 Slik aktiverer du støydemping i Microsoft Teams
- 1.1 Metode 1: Fra Teams-innstillingsmenyen
- 1.2 Metode 2: Fra møtevinduet
- 2 Konklusjon
Slik aktiverer du støydemping i Microsoft Teams
Det er to måter å aktivere støydemping i Microsoft Teams. Den første metoden er gjennom innstillinger, og den andre er enkel og tilgjengelig, selv om du er i samtale akkurat nå.
Annonser
Les også: Microsoft Team vs. Zoom: Hvilken er bedre?
Metode 1: Fra Teams-innstillingsmenyen
Dette er den enkleste måten å muliggjøre støydemping i MS Teams. For å gjøre dette, følg bare disse trinnene.
- Åpne lag og klikk på profilbildet ditt øverst til høyre på skjermen.
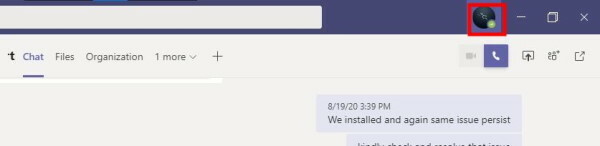
- Klikk nå på Innstillinger for å åpne innstillingsmenyen.
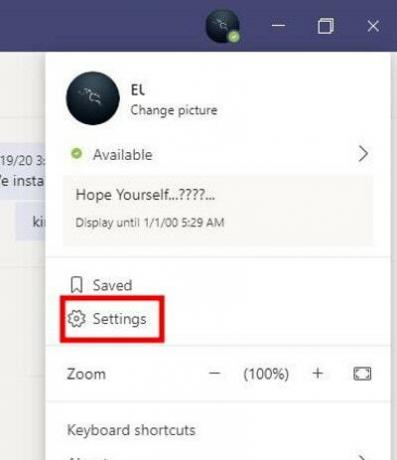
- På Innstillinger-menyen klikker du på Enheter og blar ned til bunnen.
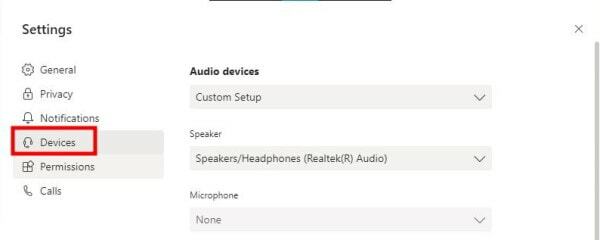
- Finn støyundertrykkelse og endre verdiene.
- Som standard skal det være i Auto. Auto-modus velger det beste nivået av støydemping med hensyn til den faktiske støyen i området.
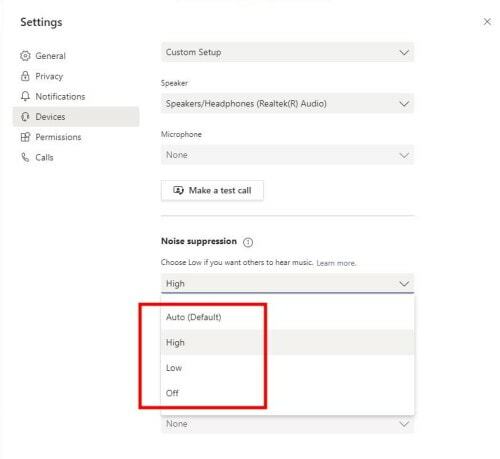
- Men hvis du ønsker det, kan du endre det manuelt for å få de beste resultatene for saken din.
Lav: Dette alternativet kan brukes til å undertrykke et lavt støynivå, som datamaskinviftestøy eller AC-støy.
Høy: Dette alternativet er nyttig for å redusere all slags støy som ikke er tale. Dette alternativet vil være nyttig hvis du deltar på et møte fra et høyt sted som utendørs osv.
Merknader om høyt nivå: Du kan tenke på å velge det høye nivået av støydemping direkte. Men denne funksjonen bruker flere ressurser sammenlignet med når den er på Lav eller Auto. Fremfor alt støtter ikke noen prosessorer denne funksjonen. Så prøv å aktivere det. Hvis det ikke fungerer eller forårsaker problemer, bør du gå tilbake til Auto eller Low. Men vi foreslår at du holder det i Auto som gir best mulig støydemping automatisk basert på omgivelsene.
Metode 2: Fra møtevinduet
Men hva om du allerede er i møte? Ikke bekymre deg, du trenger ikke å rote rundt å finne innstillingsmenyen, da dette alternativet kan endres direkte fra selve møtevinduet uten problemer.
Annonser
- I møtet ditt klikker du på de tre punktene (Flere alternativer) i møtekontrollene.

- Klikk på Enhetsinnstillinger, og du bør finne den eksakte menyen fra innstillingene rett i en popup.
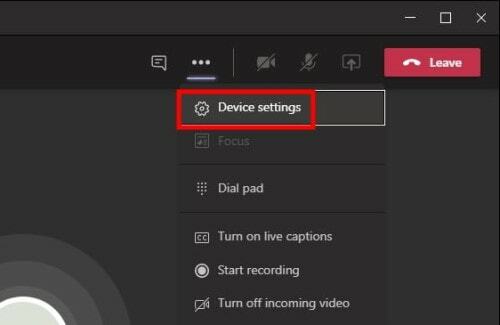
- Så på samme måte, finn menyen Støyundertrykkelse og endre verdien i henhold til dine krav.

- Se avsnittet ovenfor om valg av riktige innstillinger. Men i møtemiljøer anbefales det å velge lave innstillinger.
Konklusjon
Så som du kan se, er det veldig enkelt å aktivere innstillingene for støyreduksjon i Microsoft Teams. Heldigvis bestemte de seg for å inkludere alternativet rett inn i alternativene for møtekontroll, ellers skulle vi finne alternativet fra innstillingsmenyen. Det ville vært et problem, spesielt hvis du for øyeblikket er på et møte.
Redaktørens valg:
- Hvordan kombinere flere Internett-tilkoblinger?
- Løs Hvis Microsoft Teams fortsetter å starte på nytt
- Slik aktiverer du støyavbrudd på Microsoft Teams
- Stopp Microsoft Teams fra å starte ved oppstart
- Legg til og bruk OneNote-appen i Microsoft Teams
Rahul er en informatikkstudent med en massiv interesse for tekniske og kryptokurrencyemner. Han bruker mesteparten av tiden på å skrive eller høre på musikk eller reise på usynlige steder. Han mener at sjokolade er løsningen på alle problemene hans. Livet skjer, og kaffe hjelper.

![Slik går du inn i gjenopprettingsmodus på Archos Core 55S [lager og tilpasset]](/f/fda5dce13ba95b1930d955225646bb9f.jpg?width=288&height=384)

![Enkel metode for å rotere Infinix S5 Lite X652B ved hjelp av Magisk [Ingen TWRP nødvendig]](/f/5697ace52bcbc5523afa74738f6ca6b7.jpg?width=288&height=384)