Hvordan deaktivere Adobe Acrotray.exe fra oppstart
Miscellanea / / August 04, 2021
Annonser
Så din PC starter sakte opp, og du vil deaktivere noen oppstartselementer for å starte raskere. Men når du prøver å deaktivere Acrotray.exe fra oppstart, vises det deaktivert, men vil starte automatisk selv etter deaktivering. Så hvordan kan du fikse dette? Dette problemet er vanlig med Adobe acrobat-brukere. Oppstartsappen lar deg raskt laste PDF-filer på acrobat-leseren, men vil påvirke oppstartstiden.
Acrotray.exe er en dataprogramvare av Adobe Acrobat som er mest vanlig å bruke når du viser og redigerer PDF-filer. Når du installerer Adobe acrobat, er Acrotray også installert for å tilby brukervennlige tjenester som hurtigvisning, utskrift eller redigering av PDF-filer. Men ikke bekymre deg fordi vi i denne artikkelen skal forklare hvordan du kan deaktivere Acrotray.exe-appen fra oppstartselementer. Bare følg disse trinnene, og du kan deaktivere Acrobat.exe raskt og enkelt fra oppstart. 
Innholdsfortegnelse
-
1 Hvordan deaktiverer jeg Acrotray.exe fra oppstart?
- 1.1 Trinn 1: Deaktiver fra Oppgavebehandling
- 1.2 For brukere av Windows 7
- 1.3 Trinn 2: Deaktiver alle tjenester for Adobe
- 1.4 Trinn 3: Fra MSConfig
- 2 Konklusjon
Hvordan deaktiverer jeg Acrotray.exe fra oppstart?
Det er forskjellige måter å deaktivere programvare på en Windows-datamaskin. Avinstallering av programmet er også et valg, men når det gjelder Acrotray.exe, må du avinstallere hele Adobe Acrobat-pakken.
Trinn 1: Deaktiver fra Oppgavebehandling
Så det første du må gjøre er å deaktivere appen fra automatisk oppstart. For Windows 8 og nyere er alternativet bakt rett inn i oppgavebehandling. For å deaktivere appen,
Annonser
- Åpne oppgavebehandling ved å trykke Ctrl + Shift + Esc samtidig.
- Klikk nå på Mer informasjon.
- Klikk på Oppstart fanen og se etter Acrotray.exe.

- Klikk på den og klikk på Deaktiver for å deaktivere oppstart når systemet starter.
For brukere av Windows 7
Så hvis du bruker Windows 7 nå av en grunn, er trinnene ganske forskjellige. Så følg disse trinnene i stedet.
- Åpen MSConfig (se trinn 3).
- Klikk på Oppstart.
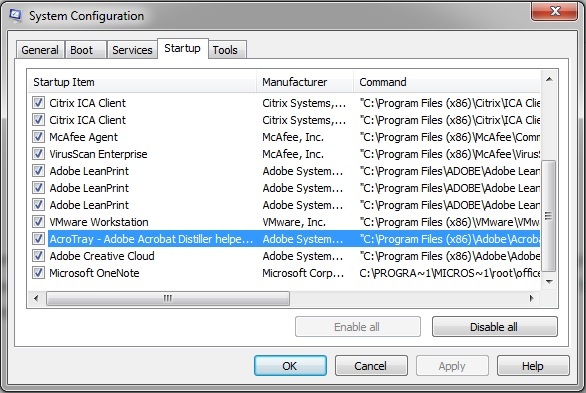
- Deaktiver Acrotray.exe og klikk på lagre.
- Fortsett nå til neste trinn siden de er de samme på både Windows 7 og 10.
Trinn 2: Deaktiver alle tjenester for Adobe
Selv om du har deaktivert appen fra oppgavebehandling, kan den starte automatisk på grunn av noen tjenester. Så vi bør deaktivere dem også. Å gjøre slik,
- Trykk på Windows-tasten og R samtidig.
- Skriv inn nå services.msc og trykk enter.
- Når tjenestefanen åpnes, dobbeltklikker du på en tjeneste med navnet Adobe og klikk på Stoppe.
- Gjenta dette trinnet for alle oppføringer.
- Når du er ferdig, dobbeltklikk igjen og klikk nå Deaktiver og gjenta for alle oppføringene.
- Klikk nå på Lukk og sjekk etter omstart av PCen.
Trinn 3: Fra MSConfig
Det samme kan replikeres fra MSConfig. Selv om denne metoden ser ut til å være vanskelig for noen mennesker, kan du prøve dette hvis du synes dette er enkelt.
- Åpen Løpe (Windows-tast + R).
- Skriv inn MSConfig og trykk enter.
- Åpne nå tjenestefanen, og merk av for “Skjul alle Microsoft-tjenester.”

- Fra listen over tjenester, deaktiver alle de med navnet Adobe i.
- Start på nytt og sjekk om det fungerer.
Merk: Etter at du har endret alternativene, vil den automatisk be deg om å starte på nytt med en pop. Så du kan starte på nytt rett derfra.
Konklusjon
Som du kan se, deaktivering av Acrobat.exe er veldig enkelt. Selv om det ikke er som skadelig programvare eller virus. Så det er ikke noe behov for å deaktivere denne appen med mindre systemet tar for lang tid å starte, og du leter etter sikrere apper for å deaktivere for å øke oppstartprosessen. Hvis systemet ditt kjører sakte, eller hvis det har litt svak eldre maskinvare, kan du prøve å deaktivere slike apper for å gjøre det søppel raskere.
Annonser
Redaktørens valg:
- Hvordan bruke Microsofts PowerToys på Windows 10?
- Aktiver navigasjonsnøkkel for tilbaketasten på nytt i Firefox-nettleseren
- Hvordan optimalisere Nvidia Kontrollpanel for spill og ytelse
- Slik deaktiverer du plasseringstillatelse i Microsoft Edge
- Installer og kjør Photoshop på Chromebook
Rahul er en informatikkstudent med en massiv interesse for tekniske og kryptokurrencyemner. Han bruker mesteparten av tiden på å skrive eller høre på musikk eller reise på usynlige steder. Han mener at sjokolade er løsningen på alle problemene hans. Livet skjer, og kaffe hjelper.

![Samsung Galaxy Xcover Pro juli 2020-oppdatering: G715FNXXS5ATF2 [Last ned]](/f/a520174259d80398c6c527ed032952f2.jpg?width=288&height=384)

![Slik installerer du AOSP Android 10 for Poptel P8 [GSI Treble Q]](/f/51bbe04a2759a29e8caf473054df22bc.jpg?width=288&height=384)