Hvordan raskt fjerne Windows 10 midlertidige filer
Miscellanea / / August 04, 2021
Annonser
Midlertidig fil eller Temp File kan opprettes automatisk for å beholde informasjonen mens en fil opprettes eller endres på systemet. Midlertidige filer lagrer og flytter data, administrerer innstillinger, hjelper med å gjenopprette tapte data og administrerer flere brukere. Selv om de fleste midlertidige filer blir slettet etter at programmet er lukket, kan det hende at noen av midlertidige filer ikke blir slettet automatisk. I det scenariet kan en haug med midlertidige filer lagres på systemet ditt over en periode. Til Windows 10 systemet, kan de eldre midlertidige filene forårsake flere problemer med ytelsen og tar også lagringsplass. Hvis du er interessert i å raskt fjerne Windows 10 midlertidige filer, følger du denne fulle guiden.
Som nevnt tar en haug med allerede lagrede midlertidige filer på Windows 10-systemet ikke bare opp en brønn mengde lagringsplass, men også redusere datamaskinen ved å redusere lese- / skrivehastigheten på hardt kjøre. Noen ganger kan disse midlertidige filene også forårsake problemer med programvaren eller spillytelsen. I løpet av tidsperioden kan applikasjonene eller spillene dine begynne å fryse, halte, krasje osv. Bare å slette alle unødvendige midlertidige filer fra systemet ditt, vil det løse mange problemer på et blunk. Dette vil frigjøre noe av lagringsplassen din og forbedre hastigheten også.

Innholdsfortegnelse
-
1 Hvordan raskt fjerne Windows 10 midlertidige filer
- 1.1 1. Via systeminnstillinger
- 1.2 2. Via Temp-mappe
- 1.3 3. Via diskopprydding
- 1.4 4. Via Storage Sense
- 1.5 5. Via ledeteksten
Hvordan raskt fjerne Windows 10 midlertidige filer
Windows 10-brukere kan utføre et par metoder for å slette alle søppelfilene (midlertidige filer) på datamaskinen din. Her i denne nyttige veiledningen deler vi med deg alle mulige og raskere måter å slette midlertidige filer i Windows 10 på. Her har vi nevnt Diskbehandling, Diskopprydding, Storage Sense, Kommandoprompt og midlertidig mappemetode. Så, uten videre, la oss gå inn i det.
Annonser
1. Via systeminnstillinger
- Trykk først på Windows + I tastene for å åpne opp Windows-innstillinger Meny.
- Klikk på System > Velg Oppbevaring fra venstre rute.

- Velg nå den lokale harddisken (C: stasjonen) du vil rengjøre.
- Klikk på Midlertidige filer fra høyre rute under den lokale stasjonen. (Hvis du ikke finner alternativet Midlertidige filer, klikker du på ‘Vis flere kategorier’)
- Vent litt med å laste opp alle midlertidige filer først.
- Nå kan du klikke på listen over søppelfiler du vil slette, for eksempel Windows Update Cleanup, Windows-oppgraderingsloggfiler, miniatyrbilder, DirectX Shader Cache, levering Optimaliseringsfiler, Microsoft Defender Antivirus, Windows-feilrapporter og tilbakemeldingsdiagnostikk, Midlertidige Internett-filer, Midlertidige filer, papirkurven, frakoblede nettsider, etc.

- Så uansett temp-filer du vil fjerne fra din lokale stasjon, kan du velge ved å klikke i avkrysningsruten.
- Når du er valgt, klikker du på Fjern filer knappen fra toppen.
- Du må kanskje vente i et par minutter eller så for å slette midlertidige filer fullstendig.
- Til slutt, sørg for å starte datamaskinen på nytt for å oppdatere systemet.
2. Via Temp-mappe
Du kan åpne den midlertidige Windows-mappen manuelt og slette alle filene en gang om gangen. Å gjøre dette:
- trykk Windows + R. tastene for å åpne opp Løpe dialogboks.
- Skriv nå % temp% og traff Tast inn å åpne opp Lokal Temp-mappe.

- Trykk deretter på Ctrl + A. nøklene til Velg alle de midlertidige filene i mappen.
- Når alt er valgt, trykk bare Skift + Slett og trykk på Ja for å slette alle midlertidige filer permanent.

Annonser
- Men hvis noen av de midlertidige filene ikke kan slettes og du mottar Mappe i bruk popup-vinduet, klikk på 'Gjør dette for alle gjeldende gjenstander' avkrysningsruten og velg Hopp over.
- Lukke vinduet. Det er ikke nødvendig å prøve å slette de ventende filene.
3. Via diskopprydding
- Åpen Filutforsker (denne PCen) fra skrivebordet eller oppgavelinjen.
- Nå, Høyreklikk på C: diskpartisjon > Velg Eiendommer.

- Klikk på Disk Opprydding på Generell kategorien.
- Diskoppryddingsvinduet åpnes for C: -stasjonen.
- Klikk for å merke av for hva du vil fjerne, og fjern merket for hva du vil beholde lenger.
- Til slutt velger du Rydd opp systemfiler for å starte den midlertidige filfjerningsprosessen.
- Når du er ferdig, lukker du vinduet og starter datamaskinen på nytt for å endre effekter.
Alternativt kan du fjerne midlertidige filer fra Windows 10 fra alternativet Storage Sense.
4. Via Storage Sense
Windows 10-systemet er forhåndslastet med en tjeneste som heter 'Storage Sense' for automatisk å slette midlertidige filer fra din lokale stasjon på planlagt basis. Denne funksjonen er imidlertid slått av som standard. Derfor må du slå den på, og deretter kan du tilpasse den manuelt for å fungere automatisk fra neste gang.
- Klikk på Startmeny > Velg Innstillinger (tannhjulikon).
- Nå klikker du på System > Velg Oppbevaring fra venstre rute.
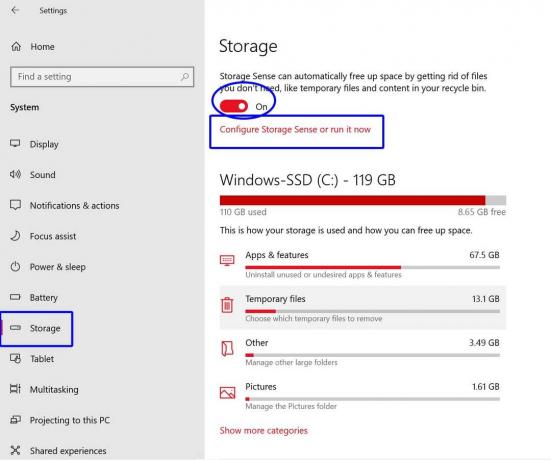
Annonser
- Velge Konfigurer Storage Sense eller kjør den nå.
- Hvis ikke aktivert, Slå på de Storage Sense veksle.
- I tillegg kan du velge tidsfrekvens til Kjør Storage Sense automatisk i bakgrunnen.
- Du kan også velge tidsfrekvens for Midlertidige filer å slette automatisk.
- Hvis du vil rydde opp i de midlertidige filene akkurat nå, klikker du på Rengjør nå knappen fra bunnen av siden.
- Nyt!
5. Via ledeteksten
- Klikk på Startmeny > Type cmd.
- Høyreklikk på Ledeteksten fra søkeresultatet.
- Å velge Kjør som administrator og klikk på Ja (hvis du blir bedt om det av UAC).
- Når ledetekstvinduet åpnes, kopier og lim inn følgende kommando og trykk Tast inn å utføre det:

del / q / f / s% TEMP% \ *
- Denne kommandoen vil slette alle Windows 10 midlertidige filer helt.
Nå håper vi at systemhastigheten din forbedres, og at noe av lagringsplassen også er gratis. Selv om du har nok ledig lagringsplass tilgjengelig på din PC / Laptop, anbefales det alltid å rydde opp i temp- eller søppelfiler for optimal ytelse.
Det er det, gutter. Hvis du har spørsmål, kan du kommentere nedenfor.



