Hvordan fikse Cng.sys manglende feil på Windows 10?
Miscellanea / / August 04, 2021
Annonser
Enhver Windows-systemfil er viktig for at operativsystemet fungerer som det skal. Hvis en fil mangler eller blir ødelagt, vil systemet ha problemer med å utføre de nødvendige oppgavene. En bestemt systemfil som blir angrepet av virus mye, er cng.sys-filen. Filen cng.sys lastes opp hver gang du slår på Windows-systemet. Men hvis du ser "cng.sys mislyktes / mangler feil" hver gang du slår på PCen, er den filen enten ødelagt eller slettet fra systemet ditt.
Et vanlig problem du vil støte på når filen cng.sys mangler, er Blue Screen of Death. Noen brukere fikk gjentatte ganger Blue Screen of Death igjen og igjen når de slo på systemet. Å bytte til sikkermodus fra oppstartsmenyen fungerer som en midlertidig løsning for å fortsette å bruke systemet. Men for en permanent løsning, må du følge guiden nevnt nedenfor. Her har vi listet opp alle mulige løsninger for å fikse filfeilen cng.sys. Så uten videre, la oss gå inn i det.

Innholdsfortegnelse
-
1 Hvordan fikse cng.sys filen mangler / mislyktes feil på Windows 10?
- 1.1 Gjenopprett til en tidligere versjon av Windows:
- 1.2 Skann hele systemet:
- 1.3 Installer eventuelle ventende oppdateringer:
- 1.4 Kjør en disksjekk:
- 1.5 Kjør SFC-skanningen:
- 1.6 Utfør en oppstartsreparasjon:
- 1.7 Oppdater driverne dine:
- 1.8 Bruk systemet i sikkermodus:
- 1.9 Utfør en ren installasjon av Windows på nytt:
Hvordan fikse cng.sys filen mangler / mislyktes feil på Windows 10?
Årsaken bak feilen cng.sys-filen kan være et virusangrep, i så fall vil mer enn bare cng.sys-filen slutte å fungere i systemet ditt. Eller du kan ha feil minne på grunn av at noen sektorer i minnet går dårlig. Det er også en sjanse for at du har ikke støttet eller defekt maskinvare installert i systemet ditt. Eller kanskje har registeret noen korrupte filer, eller driverne dine blir ikke oppdatert. Dette er alle mulige årsaker til at man kan møte filfeilen cng.sys. Men for at noe av dette skal skje, må systemet ditt ha gått gjennom en endring nylig. Det kan være en maskinvare- eller programvareendring.
Annonser
Hvis du ikke er sikker på hva som kan være mulig bak denne blå skjermen med dødsfeil, kan du prøve alle løsningene nevnt nedenfor, den ene etter den andre. Utvilsomt vil en av dem finne ut trikset for deg.
Gjenopprett til en tidligere versjon av Windows:
Som nevnt ovenfor, vil du bare se cng.sys-feilen på systemet ditt hvis det nylig hadde gått gjennom noen endringer. Du har kanskje installert en ny Windows-oppdatering, og nå sitter du fast med den blå skjermen for død. Du kan tilbakestille systemet ditt til det det var ved å gjenopprette alt til en tidligere versjon.
- Trykk og hold nede Windows-tasten + X og velg "Innstillinger" fra listen over alternativer.
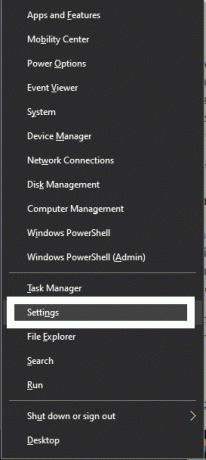
- Klikk på "Oppdateringer og sikkerhet."
- Klikk deretter på "Recovery".
- Under "Gå tilbake til den forrige versjonen av Windows 10," klikker du på "Kom i gang."
- Følg instruksjonene på skjermen og fullfør prosessen med å gå tilbake til en tidligere versjon av Windows.
Denne metoden vil løse problemet med en gang hvis du begynte å møte problemene etter en Windows Update. Men for å kunne bruke denne funksjonen, må du prøve denne metoden innen ti dager etter installasjon av den nye oppdateringen. 10 dager senere vil denne metoden ikke fungere i det hele tatt, og "Kom i gang" blir svart. Så hvis du allerede er forbi de første ti dagene, så gå videre til neste løsning som er nevnt nedenfor.
Skann hele systemet:
Vi har nevnt ovenfor at en av grunnene til at cng.sys kan gå glipp av, er på grunn av et virusangrep. Så hvis du tror at systemet ditt er infisert, kan du utføre en fullstendig systemskanning for infeksjon. Vi foreslår at du bruker et antivirusprogram med de siste oppdateringsdefinisjonene installert. Utdaterte definisjoner vil bare bety at antivirusprogrammet ditt ikke oppdager noen ny type virus. Ikke gå for en rask skanning. I stedet går du for en fullstendig systemskanning ettersom en rask skanning hopper over mange dataseksjoner for å holde skanningen minimal. Noen ganger hopper det til og med over systemfiler, noe som vi ikke vil ha.
Annonser
Hvis skanningen ikke avslører noen infeksjon, fortsett til neste potensielle løsning.
Installer eventuelle ventende oppdateringer:
Windows lanserer nybygg eller versjoner av Windows 10 nå og da for å holde systemet feilfritt og feilfritt. Så hvis du har noen nedlastede oppdateringer som venter på installasjon, eller ennå ikke har lastet ned den nyeste versjonen, så last den ned med en gang og installer den nyeste versjonen på systemet ditt. Hvis det var en feil som forårsaket denne feilen på systemet ditt, vil den bli utslettet, og du vil kunne bruke systemet ditt som du vanligvis gjør.
Hvis du allerede bruker den nyeste versjonen, eller oppdateringen ikke løste problemet ditt, kan du prøve neste løsning som er nevnt nedenfor.
Kjør en disksjekk:
Du bør også utføre en diskkontroll på disken som har alle Windows-filene dine. Vanligvis installerer vi Windows-filene på Disk C.
Annonser
- Høyreklikk på disken der du har installert Windows 10.
- Velg Egenskaper.
- Klikk på "Verktøy" -fanen.
- Klikk på "Kontroller" -knappen under "Feilkontroll".

- Klikk på “Scan drive” og følg deretter instruksjonene på skjermen for å fullføre skanneprosessen.

Hvis feilkontrollprosessen ikke løser cng.sys-feilen, fortsett til neste potensielle løsning.
Kjør SFC-skanningen:
Systemfilkontroll er en rask skanning som sjekker om alle Windows-systemfilene på systemet ditt fungerer bra. Hvis det mangler noen fil i katalogen din, eller kanskje filen er ødelagt, vil systemfilkontrollen prøve å fikse den for deg.
- Klikk på søkefeltet og se etter "Kommandoprompt". Når det vises i resultatene, klikker du på "Kjør som administrator."
- Klikk på Ja når UAC-forgrunnsvinduet dukker opp.
- I ledetekstvinduet skriver du inn “sfc / scannow” og trykker på Enter-tasten.

Når prosessen er fullført, sjekk om du får den samme cng.sys-filen feil igjen. Hvis du får feilen, kan du prøve neste løsning.
Utfør en oppstartsreparasjon:
Hvis du har installert et nytt program, eller kanskje ny maskinvare, og du er vitne til feilen etter det, kan du avinstallere det programmet eller fjerne maskinvaren med en gang. Og utfør deretter oppstartsreparasjonen fra "Advanced Startup Options" -menyen.
- Start datamaskinen på nytt.
- Når systemet starter opp igjen, trykker du på F8-knappen kontinuerlig, og det åpner menyen Avanserte oppstartsalternativer.
- Velg nå "Reparer datamaskinen."
- Til slutt klikker du på “Oppstartsreparasjon” og følger deretter instruksjonene på skjermen for å fullføre prosessen.
Hvis systemreparasjonen ikke gjør deg noe riktig, kan du gå videre til neste løsning som er nevnt nedenfor.
Oppdater driverne dine:
Utdaterte drivere er årsaken til mange Windows-systemfeil. Å få en blå skjerm med dødsfeil er vanlig hvis du har problemer med systemets driverfiler. Så du må oppdatere alle drivere du føler er utdaterte. For å oppdatere driverne kan du enten bruke et tredjepartsprogram som skanner alle driverne dine og installerer en ny versjon av den hvis den er der ute. Eller du kan velge å oppdatere driverne manuelt etter hverandre ved å gå til "Enhetsbehandling" -vinduet i Windows.
- Trykk og hold nede Windows Key + X og velg “Enhetsbehandling” fra listen over alternativer.
- Dobbeltklikk på en hvilken som helst kategori i Enhetsbehandling-vinduet for å utvide den.
- Høyreklikk på en av underkategoriene og klikk på "Oppdater driver."

- Følg instruksjonene på skjermen for å fullføre installasjonen av de nye driverne.
Når du er ferdig med å oppdatere driverne, hvis du fortsatt støter på feilen cng.sys-fil, kan du prøve neste løsning.
Bruk systemet i sikkermodus:
Bruk av et Windows-system i sikkermodus begrenser funksjonene. Når systemet lastes opp i sikkermodus, fungerer ikke de fleste driverfilene dine, og standardinnstillingene dine ignoreres også. Så hvis du ser cng.sys-filen mangler igjen og igjen, så start PCen på nytt i sikkermodus. Hvis det lastes opp riktig denne gangen, har du begrenset den sannsynlige årsaken til en feil driver. I så fall må du avinstallere den spesifikke driveren for å fikse feilen.
For å starte systemet ditt i sikkermodus,
- Trykk og hold nede Windows-tasten + X og velg "Innstillinger" fra listen over alternativer.
- Klikk på "Oppdateringer og sikkerhet."
- Klikk deretter på "Recovery".
- Klikk på “Start på nytt” under Avansert oppstart.
- Systemet ditt starter på nytt med en gang.
- Når den har startet opp, velger du "Feilsøk" på siden Velg et alternativ.
- Klikk deretter på "Avanserte alternativer."
- Velg Oppstartsinnstillinger etter det, og klikk deretter på Start på nytt-knappen.
- Når datamaskinen starter på nytt, vises en liste over alternativer med tall.
- Du vil se alternativ 4 som sikker modus. Trykk på 4-tasten, og systemet vil starte opp i sikkermodus.
Som forventet, hvis du ikke ser cng.sys-filfeilen mens systemet er i sikkermodus, er det definitivt en feil enhet eller driver som forårsaker problemet. Finn den aktuelle enheten ved å gå inn i Enhetsbehandling-vinduet.
- Trykk og hold nede Windows Key + X og velg “Enhetsbehandling” fra listen over alternativer.
- Dobbeltklikk på en hvilken som helst kategori i Enhetsbehandling-vinduet for å utvide den. Denne spesielle feilen oppstår hovedsakelig på grunn av grafikkdriverne. Så åpne skjermadapterkategorien og sjekk om det er et utropstegn ved siden av driverne.
- Hvis det er en, høyreklikker du på den og velger Avinstaller.
- Etter å ha avinstallert den problematiske driveren, start systemet på nytt og last ned driveren fra produsentens offisielle nettsted igjen. Denne gangen må du kontrollere at driveren er riktig installert og at det ikke er noe utropstegn ved siden av det i Enhetsbehandling-vinduet.
For å avslutte sikker modus,
- Trykk og hold nede Windows-tasten + X og velg "Kjør" fra listen over alternativer.
- I dialogboksen Kjør skriver du inn “msconfig” og trykker på Enter-tasten.
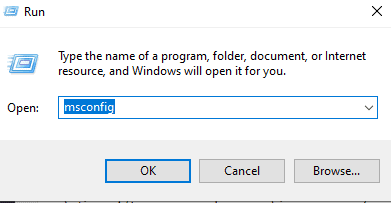
- Et popup-vindu vises. Klikk på Boot-fanen.
- I Boot-fanen fjerner du merket for “Sikker modus” og klikker på OK.
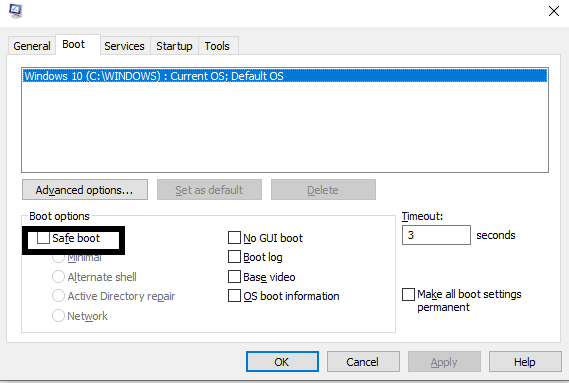
- Start datamaskinen på nytt, og den lastes opp normalt.
Hvis selv dette ikke løser problemet ditt, mangler du sannsynligvis noen av de viktige Windows-systemfilene. I så fall er det eneste alternativet du har å installere Windows på datamaskinen på nytt.
Utfør en ren installasjon av Windows på nytt:
Når alle andre løsninger mislykkes, er ominstallering av Windows det eneste alternativet som er igjen hos deg. Før du installerer alle systemfiler på nytt, vil det være best å ta sikkerhetskopi av alt som er viktig for deg. Koble til en ekstern lagringsenhet og flytt alt viktig for deg fra systemstasjonen til den eksterne stasjonen. Hvis oppstart normalt ikke lar deg ta sikkerhetskopien, kan du starte opp i Sikker modus nevnt ovenfor i den forrige løsningen. Når du er ferdig med å lage en kopi av alt som er nødvendig for den eksterne enheten, setter du en oppstartbar CD eller USB-stasjon inn i datamaskinen. Start datamaskinen på nytt, og Windows-installasjonen tar over systemet ditt. Følg instruksjonene på skjermen og formater hele systemstasjonen. Etter formateringen, fortsett med prosessen og fullfør Windows-installasjonen.
Windows-ominstallering vil bety at du må konfigurere alt som du gjorde da du først fikk Windows i systemet. Det vil ta en stund å få systemet konfigurert tilbake til hva det var før feilen dukket opp. Du må åpenbart installere alle drivere og programmer på nytt, da formatet vil slette alt som er installert på systemet ditt. Når det er gjort, kan du fortsette å bruke PCen din som du vanligvis gjør.
Så det handler om å fikse cng.sys-filen mangler / mislyktes feil i Windows 10. Hvis du har spørsmål eller spørsmål om denne artikkelen, kan du kommentere nedenfor, så kommer vi tilbake til deg. Sørg også for å sjekke ut våre andre artikler om Tips og triks for iPhone,Android-tips og triks, PC-tips og triks, og mye mer for mer nyttig informasjon.



