Slik aktiverer du dvalemodus i Windows 10 ved hjelp av ledeteksten
Miscellanea / / August 04, 2021
Annonser
Dvalemodus er en tilstand av datamaskiner eller bærbare datamaskiner der du kan lagre arbeidet ditt, slik at når du åpner det etter uker eller måneder, ser det ut som det samme. Det er et innebygd oppsett for dvalemodus, men hvis du vil aktivere det på Windows 10 ved hjelp av ledeteksten, er det her hvordan du kan gjøre det.
Dvalemodus lar deg lagre arbeidet ditt og gjenoppta det senere som om PCen aldri ble slått av. Du kan sette datamaskinen din i dvale, som er lavt strømforbruk. Men dette er bare greit hvis du har strømmen koblet til. Hvis du vil at noe skal få det til å fortsette arbeidet selv etter at du har slått av strømmen, er dvalemodus veien å gå.
Som standard er dvalemodus deaktivert fra menyen på Windows 10. Du kan imidlertid aktivere det fra innstillingen for strømkonfigurasjon i kontrollpanelet. Men du kan også gjøre det fra ledeteksten også, noe som er veldig enkelt og enkelt. Så i denne artikkelen, la oss se hvordan du kan aktivere dvalemodus fra ledeteksten.

Annonser
Innholdsfortegnelse
-
1 Hvordan aktiverer du dvalemodus på Windows 10 ved hjelp av ledeteksten?
- 1.1 Aktiver eller deaktiver dvalemodus fra CMD
- 1.2 Aktiver eller deaktiver fra kontrollpanelet
- 1.3 Sikker dvalemodus
- 2 Konklusjon
Hvordan aktiverer du dvalemodus på Windows 10 ved hjelp av ledeteksten?
Dvalemodus kopierer alle data i RAM-en til den lokale harddiskfilen kalt hiberfil.sys i Windows og lukker PC-en. Før den slås av, gjør den alle nødvendige endringer som den trenger for å huske at systemet er i dvalemodus. Så når du starter PCen på nytt, vil Windows vite at det er en dvalemodus, så den vil begynne å overføre alle dataene på filen til RAM-en og logge deg på. Dette får systemet til å fortsette der du slapp i stedet for å starte på nytt.
Dvalemodus vil skrive til en fil “Hiberfil.sys” ligger i C: stasjonen. Så før du går i dvalemodus, må du sørge for at du har mer lagringsplass enn RAM-kapasiteten. For eksempel, hvis du har 8 GB RAM installert på systemet ditt, bør du minst ha 8 GB lagringsplass på C-stasjonen. Ellers vil prosessen mislykkes.
Aktiver eller deaktiver dvalemodus fra CMD
Bare følg disse trinnene for å aktivere eller deaktivere dvalemodus på Windows 10 ved hjelp av ledeteksten.
- Klikk på start og søk etter CMD.
- Høyreklikk nå på resultatet og velg "Kjør som administrator."

- Klikk på Ja og oppgi administratorpassordet ditt hvis du blir spurt.
- Nå på ledeteksten, skriv inn følgende kommando og trykk enter.
powercfg.exe / dvalemodus på
- Nå for å slå den av, må du utstede denne kommandoen i stedet.
powercfg.exe / dvalemodus av
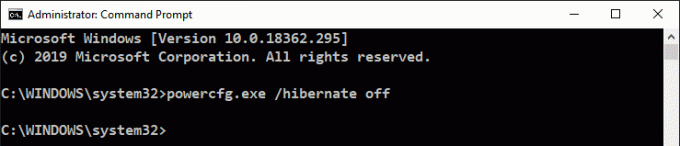
Det er det. Hvis du har aktivert alternativet, vil dvalemodus-alternativet vises i strømmenyen. Hvis du har deaktivert ved hjelp av dette trinnet, bør menyen forsvinne.
Annonser
Aktiver eller deaktiver fra kontrollpanelet
Selv om du også kan gjøre det fra GUI-kontrollpanelet, virker denne metoden litt lang, men det vil være bra hvis du kjenner begge metodene.
- Åpne Run-boksen ved hjelp av Windows Key + R-tasten.
- Type Powercfg.cpl og trykk enter.
- Klikk på Velg hva av / på-knappene gjør.
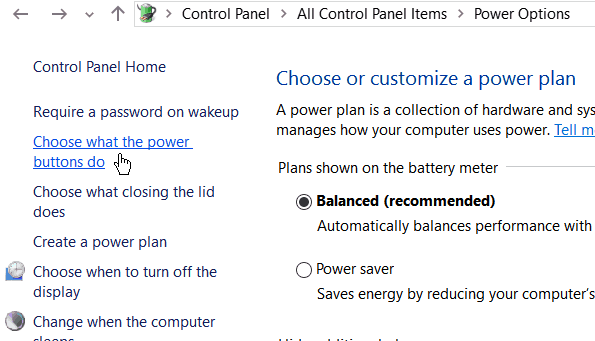
- Klikk nå på Endre innstillinger som for øyeblikket ikke er tilgjengelige.

- Fra menyen, bla ned til sist og aktiver Dvalemodus og lagre endringer.

Det er det. Nå kan du se dvalemodusalternativet vises i strømmenyen. Du kan dvalemodusere systemet derfra.
Sikker dvalemodus
Dvalemodus er kult. Men noen ganger kan du møte noen problemer hvis du ikke sover i ordentlig dvale. Så her er noen tips du kan bruke for å unngå systemkrasj.
- Lagring, som nevnt ovenfor, bør være mer enn RAM-kapasiteten.
- Fjern alle uønskede enheter som er koblet til, og de kan forårsake et systemkrasj etter at du har gjenopptatt dvalemodus.
- Lukk så mange apper som mulig for å gjøre det enkelt å dvale og gjenoppta. Dette gjør dvalemodus raskere.
Konklusjon
Som du kan se, er det veldig enkelt å aktivere dvalemodus på din Windows 10-PC. Du kan gjøre det ved hjelp av en enkelt kommando. Selv om du foretrekker det, kan du aktivere det samme fra GUI ved hjelp av kontrollpanelet. Så det er bare din preferanse for hvordan du ønsker å tilpasse systemet ditt. Jeg personlig anbefaler cmd-metoden siden den er veldig rask og enkel. Sørg også for at du følger tipsene som følger med denne artikkelen, for å unngå systemkrasj etter at du har gjenopptatt dvalemodus.
Redaktørens valg:
- Hvordan fikse YourPhone.exe høy CPU-bruk
- Slik installerer du Microsoft Store-appen på nytt i Windows 10
- Last opp og slett videoer på YouTube?
- Løs RESOURCE NOT OWNED-feil i Windows 10?
- Hvordan skjule eller skjule et lysbilde i Microsoft PowerPoint?



