Hvordan sette opp et team med Microsoft Teams Groups?
Miscellanea / / August 04, 2021
Annonser
I likhet med de andre Microsoft-appene er Microsoft Teams også sterkt avhengige av andre Microsoft-applikasjoner og -tjenester. Hvis du ikke har en konto på disse andre programmene, eller hvis du ikke abonnerer på dem, vil bruk av Microsoft Teams ikke være like effektivt. Nå for å opprette et team i Microsoft Teams har du to alternativer. Du kan enten velge å opprette et lag fra bunnen av eller opprette det fra en gruppe.
Som nevnt ovenfor, fungerer Microsofts apper og tjenester sammen. Så "gruppen" det er referert til her er en gruppe som kan opprettes i Microsoft 365. Og for å til og med bruke det til å opprette team i Microsoft Teams, må du ha et Microsoft 365-abonnement som inkluderer Microsoft Teams. Du kan deretter legge til folk fra disse gruppene. Her i denne artikkelen vil vi se på hvordan man kan opprette et Microsoft Teams-team. Så uten videre, la oss gå inn i det.
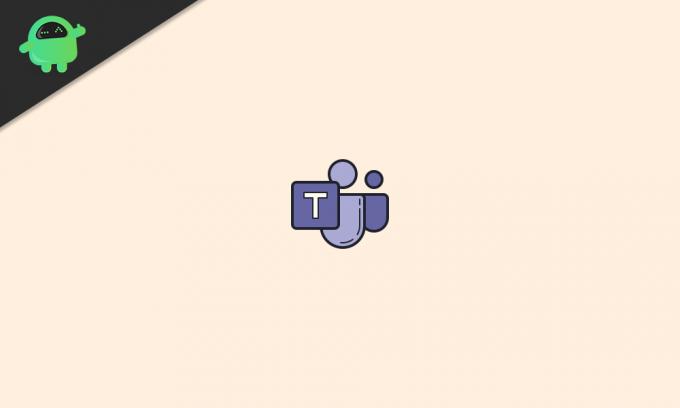
Innholdsfortegnelse
-
1 Hvordan lage et team i Microsoft Teams?
- 1.1 Opprette en Microsoft 365-gruppe:
- 1.2 Opprette et Microsoft Teams-team ved hjelp av Microsoft 365-gruppen:
- 1.3 Opprette et Microsoft-team fra bunnen av:
Hvordan lage et team i Microsoft Teams?
Hvis du ikke er kjent med Microsoft Teams og ikke engang har en gruppe i Microsoft 365 der du kan opprette team, kan du følge guiden som er nevnt nedenfor.
Annonser
Opprette en Microsoft 365-gruppe:
For å opprette en Microsoft 365-gruppe trenger du først tilgang til administratorkontoen. Denne prosessen krever tilgang til Microsoft 365 administrasjonssenter, og man kan bare gjøre det med administratorkontoen.
- Start nettleseren din, og bruk Microsoft 365s påloggingsinformasjon for administratorkontoer på Microsoft 365-siden, åpne administratorkontoen.
- Gå deretter til administrasjonssenteret.
- På venstre side av vinduet ditt ser du Grupper. Utvid det.
- Klikk nå på "Aktive grupper" og klikk deretter på "Legg til en gruppe."
- Et panel åpnes og spør deg hvilken type gruppe du vil opprette. Velg Microsoft 365.
- Gi den et navn og en beskrivelse du ønsker.
- Deretter legger du til en eier for denne gruppen. Du må legge til minst én eier, og den eieren kan bare legges til fra eksisterende brukere. Vi har beskrevet å legge til brukere i neste avsnitt. Som skaper blir du som standard eier av gruppen. Men du kan endre det ved å legge til andre i denne gruppen og angi dem som eier.
- Da vil du se muligheten for å sette opp en e-post for denne gruppen. Sett det opp.
- Aktiver deretter alternativet "opprett et team for denne gruppen".
- Til slutt klikker du på “Opprett gruppe”, og den blir vellykket opprettet.
Legge til brukere i en Microsoft 365-gruppe:
- Åpne Microsoft administrasjonssenter i nettleseren din.
- Utvid "Brukere".
- Klikk nå på "Aktive brukere" og klikk deretter på "Legg til en bruker."
- Velg alternativet “Enbruker” eller “Flere brukere”, avhengig av antall brukere du vil legge til i gruppen din.
- Tilordne en lisens og rolle til brukeren du nettopp har lagt til.
- Klikk på "Finish Adding", og du er ferdig.
Legge til medlemmer i en Microsoft 365-gruppe:
- Åpne Microsoft administrasjonssenter i nettleseren din.
- På venstre side av vinduet vil du se "Grupper". Utvid det.
- Klikk nå på "Aktive grupper."
- Velg gruppen du vil legge til medlemmer i.
- Klikk på "Medlemmer" -fanen.
- Klikk på "Vis alle og administrer medlemmer."
- Klikk deretter på "Legg til medlemmer."
- Skriv inn navnet på brukeren du la til i gruppen tidligere.
- Klikk på "Lagre".
Når du har lagt til de nødvendige medlemmene i gruppen din, er du nå klar til å opprette et Microsoft Teams-team som bruker alle medlemmene fra Microsoft 365-gruppen.
Opprette et Microsoft Teams-team ved hjelp av Microsoft 365-gruppen:
Følg trinnene nevnt nedenfor for å opprette et Microsoft Teams-team fra en Microsoft 365-gruppe.
- Åpne Microsoft Teams i nettleseren din og logg på med administratorkontoen du brukte til å opprette gruppen i Microsoft 365.
- Klikk på fanen "Lag" på venstre side av vinduet.
- Klikk på "Bli med eller opprett et team."

- Klikk deretter på “Lag team” og velg “Opprett fra…. gruppe eller team. ”
- Velg "Microsoft 365-gruppe" på neste side, og velg deretter gruppen du opprettet på Microsoft 365.
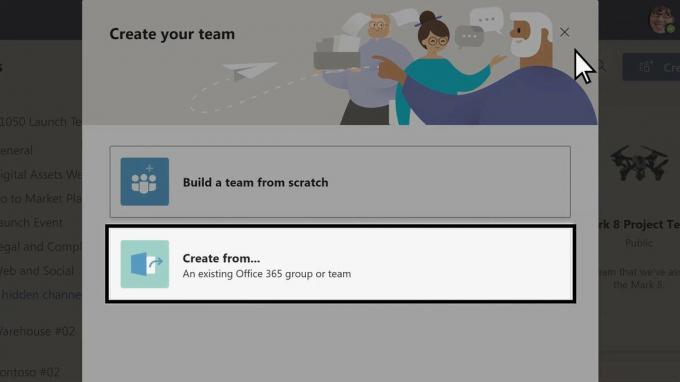
Annonser
Et Microsoft Teams-team vil da bli opprettet, og alle medlemmene som er til stede i den gruppen vil automatisk bli lagt til teamet.
Opprette et Microsoft-team fra bunnen av:
Som nevnt i begynnelsen er det to måter å opprette et Microsoft Teams-team på. Og som en bonus vil vi gi deg en guide om hvordan du oppretter et team ved hjelp av den andre metoden.
- Åpne Microsoft Teams i nettleseren din og logg på med påloggingsinformasjonen din.
- Klikk på fanen "Lag" på venstre side av vinduet.
- Klikk på "Bli med eller opprett et team."
- Klikk deretter på "Lag team" og velg "Bygg et lag fra bunnen av."
- Velg deretter om du vil gjøre teamet privat, offentlig eller organisasjonsdekkende. Med alternativet organisasjon kan alle i organisasjonen din delta automatisk.

- Gi teamet et navn og en beskrivelse du ønsker.
- Klikk deretter på "Opprett".

Annonser
- Deretter har du invitert folk til å bli med. Hvis du vil legge til noen som ikke er i organisasjonen din, kan du bruke e-postadressen til å sende vedkommende en invitasjonskobling direkte. Folk la til om e-postadresser vil legge til i teamet som gjest.
- Klikk på Legg til, så er du ferdig.
Så snart disse tilføyde brukerne godtar invitasjonen, blir de lagt til teamet ditt. Siden du er lagets skaper, er du også som standard eier av teamet. Hvis du ønsker å gi eierskap til et annet medlem, kan du gjøre det etter at de blir med på laget. Å være eier kommer med privilegier, skjønt. For eksempel er det bare en eier som kan invitere folk som ikke er i organisasjonen via e-post, bare en eier kan opprette kanaler og mer.
Du kan bruke samme gruppe for å legge til flere lag i fremtiden. Så alt handler om å sette opp et team med Microsoft Teams Groups. Hvis du har spørsmål eller spørsmål om denne artikkelen, kan du kommentere nedenfor, så kommer vi tilbake til deg. Sørg også for å sjekke ut våre andre artikler om Tips og triks for iPhone,Android-tips og triks, PC-tips og triks, og mye mer for mer nyttig informasjon.

![Slik installerer du lager-ROM på MTS Smart Surf 4G [Firmware File / Unbrick]](/f/db7cd93e9e67818960d5971be6e61385.jpg?width=288&height=384)

