Hvordan synkronisere lyd og video i Adobe Premiere Pro?
Miscellanea / / August 04, 2021
Annonser
Videoredigering er en av de tøffeste jobbene der ute, men likevel veldig kreativ og tidkrevende. Hvis du noen gang har redigert en video med løsrevne lydfiler, blir det veldig problematisk å synkronisere lyd og video i Adobe Premiere Pro. Jeg bruker alltid utallige timer på å gjøre det til jeg kom over noen triks for å gjøre det umiddelbart på kort tid. Her kan du gjøre det også:
Det blir hodepine for innholdsskapere eller redaktører når de ikke kan synkronisere lyd og video. Men når det gjelder opptak av lyd, videoproduksjon osv., Er Adobe Premiere Pro det beste alternativet der ute i markedet. Adobe Premiere Pro er et tidslinjebasert videoredigeringsprogram utviklet og publisert av Adobe Systems.
Det er lenge siden Adobe Premiere Pro ble utgitt, men mange brukere er ikke helt kjent med funksjoner som Synkronisering av lyd og video. Dette fører oss til avslutningen av å bringe opp en artikkel som vil hjelpe brukere å synkronisere lyd og video i Adobe Premiere Pro.
I Adobe Premiere Pro, mens du tar opp video, er det viktigste du tenker på å synkronisere lyd. Denne prosessen er imidlertid ikke så komplisert, og med noen få spesielle tips kan du gjøre det umiddelbart ved hjelp av innebygde funksjoner. Du trenger bare å følge de enkle trinnene som jeg skal fortelle deg.
Annonser

Innholdsfortegnelse
-
1 Hvordan synkronisere lyd og video i Adobe Premiere Pro?
- 1.1 Metode 1: Synkronisere lyd og video manuelt
- 1.2 Metode 2: Slå sammen klipp for å synkronisere lyd og video
- 1.3 Metode 3: Synkronisering av klipp på tidslinjen
- 2 Konklusjon
Hvordan synkronisere lyd og video i Adobe Premiere Pro?
Heldigvis har vi tre metoder som du enkelt kan synkronisere lyd og video i Adobe Premiere Pro. Hver metode har sitt eget formål, men den manuelle prosessen kan være den viktigste å lære.
Har du noen gang sett på en video der lyden ikke samsvarer nøyaktig med videoen? Dette problemet oppstår vanligvis på grunn av dårlig synkronisert lyd, noe som virker veldig frustrerende og ødelegger seeropplevelsen. Heldigvis har vi løsninger for deg å løse dette problemet.
Metode 1: Synkronisere lyd og video manuelt
Den første og fremste tingen er å finne lyd og video i mediakassene.

Annonser
For å gjøre dette må du synkronisere opptakene fra kameraet eller smartenheten sammen med den eksterne lydenheten. Bare dra dem på tidslinjen til Adobe Premiere Pro for å se toppene fra Slate. Det vil være vanskeligere hvis du ikke har noe referansepunkt for lyden din, for eksempel klaffbord eller håndklapp.
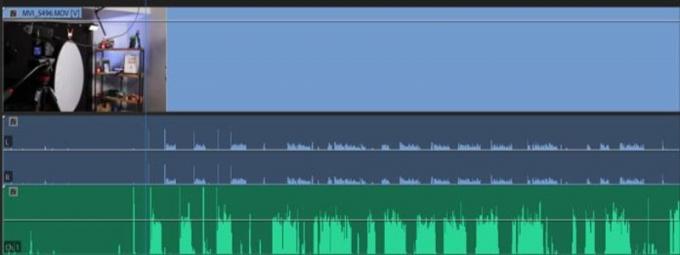
Din interne kameralyd og eksterne lyd vises henholdsvis som blå og grønn lyd. Hvis du vil bruke den interne kameralyden som et referansepunkt for den eksterne lyden, er det du trenger å gjøre å dra den nederste lyden manuelt for å matche perfekt med topplyden.

Annonser
Etter det, spill av videoklippet for å sikre at de synkroniseres riktig. Nå, når du er fornøyd med videoklippene, sletter du riper på kameraets lyd.
Nå må du gruppere eller koble video og lyd for å sikre at du ikke synkroniserer lyden.
Metode 2: Slå sammen klipp for å synkronisere lyd og video
Sammenslåingsprosessen lar deg velge media i søppelkassene du vil koble til. Dette hjelper til med å synkronisere opptil 16 lydklipp i en enkelt video. Så, la oss se trinnene for å slå sammen klipp for å synkronisere lyd og video.
Å slå sammen klipp for å synkronisere lyd og video er ikke veldig tøft. Du trenger bare å holde på Kontroll på PC-en og velg to videoklipp du vil slå sammen.

Nå åpnes en rullegardinmeny med et par alternativer sammen med Slå sammen klipp alternativ. Klikk på den.
Deretter åpnes et nytt vindu som inneholder innstillinger relatert til flette klipp. Derfra velger du Lyd og trykk på OK-knappen.

Nå vil Adobe Premiere Pro automatisk analysere videoklippens lyd med ekstern lyd og se etter likheter.
I mitt tilfelle var det klaffbrettet, og etter det synkroniseres det automatisk videoklippene. Du ser imidlertid en ny fil der du kan importere media i Merge Clips Menu.

Samtidig må du dra det nye sammenslåtte klippet på tidslinjen din. Vi anbefaler at du velger Fjern Audio AV Clip alternativ. Dette fjerner den interne lyden og bruker den eksterne lyden, slik at vi ikke trenger å fjerne den manuelt.
Metode 3: Synkronisering av klipp på tidslinjen
Synkronisering av klipp fra tidslinjen din ligner på sammenslåingsklippene, som automatisk inspiserer lyden til den eksterne opptaksenheten. Synkroniseringsmetoden lar deg imidlertid bruke flere kameraer som tar opp videoer i en enkelt scene. Så la oss se hvordan du vil synkronisere klipp på tidslinjen.
Først og fremst må du dra den eksterne lyden til tidslinjen din. Vi anbefaler deg å sette lyden på spor 1 og umiddelbart låse den slik at du kan feste flere kameravinkler over den. Plasser nå lyden under lyden du vil legge til.

Nå må du låse opp den eksterne lyden. Trykk deretter på Kontroll + A. for å velge alle videoklippene og høyreklikke på den for å åpne rullegardinmenyen, og velg alternativet Synkroniser.
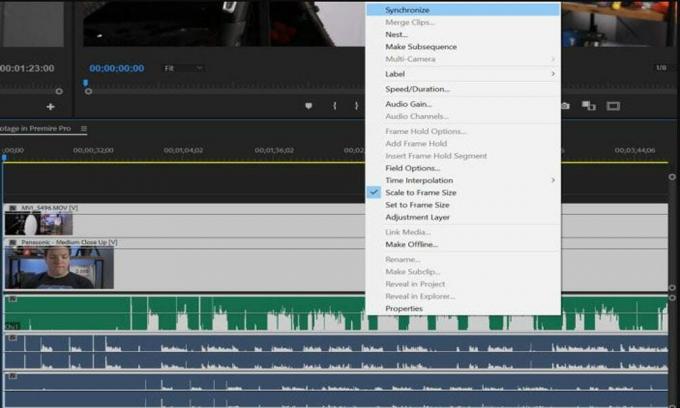
Etter det, i likhet med Merging Clip, må du velge lyd, og deretter synkroniserer Adobe Premiere Pro automatisk lyden til den eksterne lyden.
Vent nå til synkroniseringsprosessen er fullført. Det er det! Nå vil du kunne fjerne lyden fra det interne kameraet, og har også muligheten til å synkronisere flere videoklipp til en lydkilde.
Konklusjon
For å synkronisere lyd og videoer i Adobe Premiere Pro, trenger du bare å følge de enkle og enkle triksene som vi allerede har nevnt ovenfor. Hvis du ikke kan synkronisere lyd og video med Adobe Premiere Pro's hjelp, kan du prøve et annet alternativ som flertallsøyne. Det er også mange tredjeparts utvidelser eller plugins tilgjengelig. Men jeg er sikker på at du vil være i stand til å trekke dette ut med de innebygde verktøyene hvis du følger denne fremgangsmåten trinn for trinn.
Redaktørens valg:
- Hvordan fikse Cng.sys manglende feil på Windows 10?
- Fix: Adobe Premiere eksporterer ikke video
- Hvordan fikse feil på Adobe InDesign mangler plugins
- Hvordan fjerne lyd fra video på Windows og Mac
- Wondershare VidAir: The Outright Online Video Editor

![Slik installerer du lager-ROM på Wiko Slide 2 [Firmware Flash File / Unbrick]](/f/3820c4c755c37a891da8689ef02b42a6.jpg?width=288&height=384)

![Slik installerer du lager-ROM på Oking OK-Smart 15 Lite [firmwarefil]](/f/d484f9fbca7deef1d69d869fc363ab3a.jpg?width=288&height=384)