Hvordan endre ikon for en snarvei i Windows 10
Miscellanea / / August 04, 2021
Annonser
I Windows 10 er det en funksjon der du kan tilpasse utseendet til vinduene dine. Denne funksjonen er nyttig når du ikke likte den opprinnelige forhåndsinstallerte ikonpakken med Windows 10. Det ser ut til å være vanskelig for enhver bruker å endre ikonet for en snarvei i Windows 10. Hvis du også vil legge til et unikt preg på Windows 10-enheten eller PC-en din, er du på rett sted. I dag har vi en guide med oss om hvordan du endrer ikonet for en snarvei i Windows 10.
Denne funksjonen er imidlertid for øyeblikket tilgjengelig for de som oppdaterte PC-en til Windows 10. november 2019-oppdatering eller senere. Dessverre, hvis du har en eldre versjon av Windows 10, er det ingen måte å endre snarveisikonet i Windows 10. Så, sjekk først Windows 10-bygningen din, og hvis det er noen oppdatering tilgjengelig, oppdater den deretter.
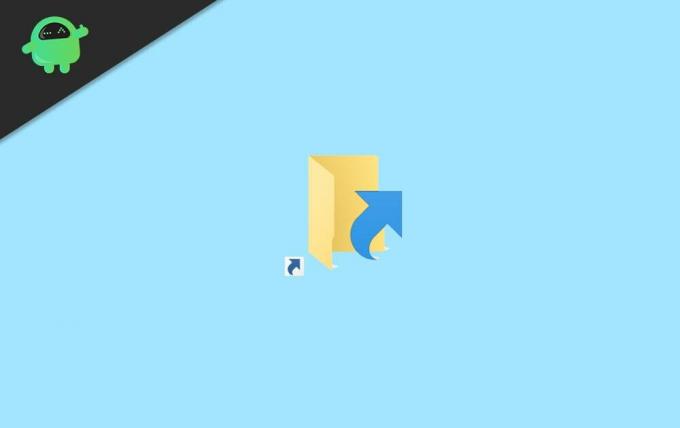
Innholdsfortegnelse
-
1 Endre ikon for en snarvei i Windows 10?
- 1.1 Finn ikoner for snarveien din
- 1.2 Endre ikonet for en snarvei til en fil, app, mappe eller et program
- 1.3 Fjern snarveipilen
- 1.4 Last opp ditt eget ikon til en snarvei
- 2 Konklusjon
Endre ikon for en snarvei i Windows 10?
Hvis du er nysgjerrig på å endre ikonet for en snarvei i Windows 10, følg deretter retningslinjene nedenfor: -
Annonser
Finn ikoner for snarveien din
Ikoner som du bruker til snarveiene dine, kan lagres i forskjellige filtyper.
- .ico - Det er et av de mest kjente filformatene som brukes til ikoner i Windows, og lagrer bare ett ikon.
- .exe - Denne filen kan legges inn i de kjørbare filene til et program, og den lagrer ett eller flere ikoner.
- .dll - I alle filer (dynamisk lenkebibliotek) er et sett med ikoner innebygd og lagrer ett eller flere ikoner.
Noen .exe- og .dll-filer kan lagre ikoner, avhengig av utvikleren deres hvordan de ble opprettet. Samtidig inneholder .ico-filene alltid et ikon. Hvis du føler at de forhåndsinstallerte ikonene ikke ser ut som du vil, kan du laste ned en annen - mer om nedlastede ikoner på slutten av denne artikkelen.
Endre ikonet for en snarvei til en fil, app, mappe eller et program
- Først og fremst oppretter du snarveien din og høyreklikker på den.
- En kontekstmeny åpnes, og det du må gjøre er å bare klikke på egenskaper.
- Klikk nå på snarvei-fanen, så ser du et alternativendringsikon. Klikk på den.
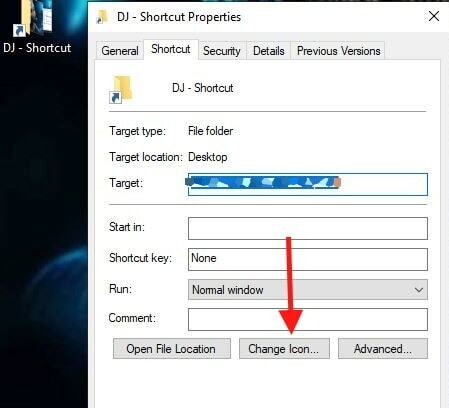
- Deretter åpnes et endringsikonvindu, du ser alle ikonene som er tilgjengelige i en av Windows 10s DLL-filer.
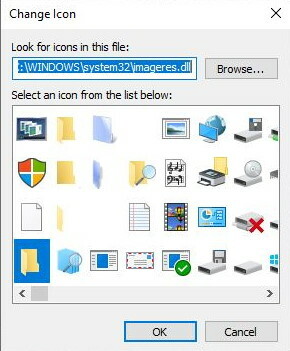
- Velg ikonet fra listen etter eget ønske. Wnår du er ferdig med dette, klikker du bare på OK.
- Nå ser du at ikonet erstattes med det gamle ikonet i snarveiegenskapsvinduet. Trykk på OK og deretter Bruk.

- Det er det; nå vil du se snarveisikonet er endret.
Fjern snarveipilen
Uansett hvilket ikon du velger, vil du alltid ha et pilikon som representerer at det er en snarvei. I en tidligere versjon av Windows 10 bygget, var det mulig å endre det med Windows-registeret. Men den siste versjonen av Windows 10 tillater ikke brukere å fjerne dette ikonet.

Imidlertid er det tredjepartsprogramvare som kan gi deg tjenesten for å fjerne snarveipilen enkelt. Et slikt program som tilbyr denne tjenesten er
Ultimate Windows Tweaker4.7.1. Med denne programvaren kan du fjerne snarveipilen samt endre filikonene enkelt.
Annonser
Last opp ditt eget ikon til en snarvei
Hvis du ikke er fornøyd med det nåværende settet med ikoner som Windows 10 tilbyr, kan du alltid få dine egne personlige. Den beste og enkle måten er å se eller “.ico ikonfiler” på internett. Når du har funnet det, laster du ned og lagrer dem på din LOCAL DISK C-stasjon.
-
Velg ikonet fra listen etter eget ønske, eller endre filen i feltet under Se etter ikoner i denne filen.
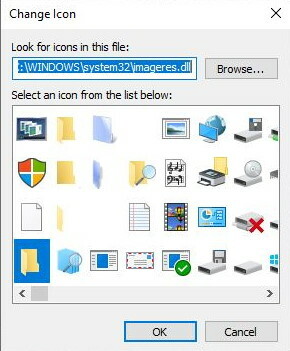
- Deretter vises et vindu med et Bla gjennom-alternativ. Klikk på den.
- Nå må du bare navigere i filen med ikonet du vil ha for snarveien. Velg den, og trykk på åpen.
- Når du er ferdig med dette, klikker du bare på OK.
- Nå ser du at ikonet erstattes med det gamle ikonet i snarveiegenskapsvinduet. Trykk på OK og deretter Bruk.
Konklusjon
Endring av ikoner på skrivebordet kan gi deg et flott estetisk utseende og for ikke å nevne muligheten til å kategorisere ikoner effektivt. Det kan gjøre deg mer produktiv ettersom du kan beholde forskjellige ikoner på snarveiene. Jeg anbefaler å bruke ".ico file" -ikoner fra internett for bedre å dekke dine behov, som ikke allerede er tilgjengelige i Windows 10. Det er alt vi har for deg om hvordan du endrer ikon for en snarvei i Windows 10? Vi håper denne guiden hjalp deg.
Redaktørens valg:
- Fix: Kan ikke slette nøkkel: Feil under sletting av nøkkel i Windows 10
- Slik løser du din langsomme SSD på Windows 10
- Hvordan gjenopprette PowerPoint-passord på Windows 10
- Bytt Windows Hello-innloggingsmetode fra PIN til passord?
- Beste CSV File Viewer-programvare for Windows 10


![Last ned A415FXXU1ATD4: April 2020 sikkerhetsoppdatering for Galaxy A41 [Russland]](/f/047bdf517fe914856fea956e5b4290ea.jpg?width=288&height=384)
