Hvordan tilpasse Microsoft Teams-varsler
Miscellanea / / August 04, 2021
Annonser
Prøver du å være produktiv og Microsoft Teams-varsler plager oppmerksomheten din kontinuerlig? Varsler er ment å gi oss viktige eller presserende oppdateringer, men hvis du ikke vil bli forstyrret, er det en flott ideen om å tilpasse Microsoft Teams-varsler for å være mer produktive og imøtekommende for alle klientmøter samtidig tid.
Varsler kan være veldig distraherende hvis du prøver å være produktiv. I disse dager viser nesten alle nettsteder og apper deg varsler, og Microsoft Teams er ikke et unntak. Det er noen varsler du ikke vil ha. Derfor vil du tilpasse dem. Teamene viser varsler for flere aktiviteter før du tilpasser, sørg for at du vet hvilket varsel du vil ha og hvilket du ikke vil ha.
I denne artikkelen vil vi diskutere trinnene du bør følge for å tilpasse MS Teams-varsler. Siden de fleste fortsatt bruker det gamle brukergrensesnittet for team, vil vi også nevne trinn for det gamle brukergrensesnittet og det nye grensesnittet. I tillegg til det vil vi også dekke trinnene for å tilpasse Teams-varsler på smarttelefonen din.
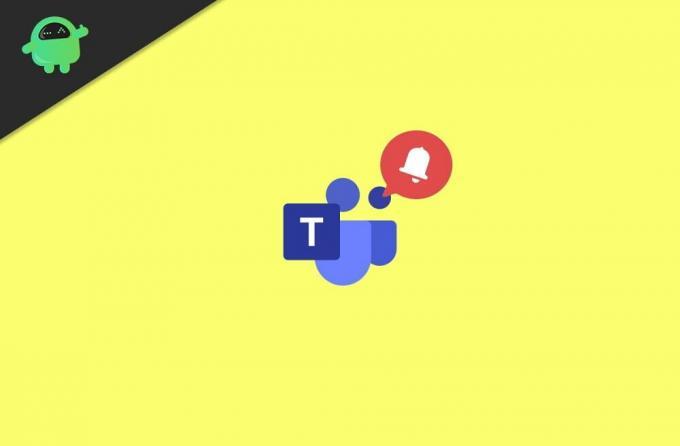
Annonser
Innholdsfortegnelse
-
1 Hvordan tilpasse Microsoft Teams-varsler
- 1.1 Tilpasse Microsoft Teams-varsel - Desktop App - Gammelt brukergrensesnitt
- 1.2 Tilpasse Microsoft Teams-varsel - Desktop App - Nytt brukergrensesnitt
- 1.3 Tilpass Microsoft Teams-varsler på smarttelefonen din
- 2 Konklusjon
Hvordan tilpasse Microsoft Teams-varsler
Siden lanseringen av Microsoft Teams-plattformen har det skjedd mange endringer og forbedringer. det er nye personvern- og varslingskontroller på den nyeste versjonen av Microsoft Teams. For din komfort har vi imidlertid en guide for å tilpasse varsler på gamle brukergrensesnitt så vel som nye brukergrensesnitt for Microsoft Teams.
Tilpasse Microsoft Teams-varsel - Desktop App - Gammelt brukergrensesnitt
Åpne først Microsoft Teams på PC-en din, og klikk deretter på din Profilikon i lag. Den vil være plassert øverst til høyre, fra menyen velger du Innstillinger alternativ.

2) Nå i Innstillinger velger du Varsler alternativ fra venstre kolonne. Der vil du redigere alle typer teamvarsler i henhold til dine preferanser.

Annonser
3) Nå er det bare å klikke på rullegardinmenyen ved siden av varselet du vil tilpasse, og velge riktig alternativ. Du kan velge alternativet Banner eller Banner og e-post.

Du kan imidlertid også slå av en bestemt type teamvarsling ved å velge alternativet Av. Enda mer, du tilpasser varslingen slik at den bare vises i feeden din ved å velge alternativet Bare vis i feed.
Tilpasse Microsoft Teams-varsel - Desktop App - Nytt brukergrensesnitt
1) Åpne Microsoft Teams-appen på skrivebordet og klikk på profilikonet ditt, og gå deretter til Innstillinger> Varsler. Nå, her for å slå e-postaktivitetsvarsling på eller av, klikk på den første rullegardinmenyen og velg riktig alternativ.
Annonser
2) For å tilpasse varselets utseende og lyd. Slå av og på Vis forhåndsvisning av melding eller Spill av lyd for varsling alternativer.

3) Hvis du ønsker å tilpasse innstillinger for chat, møter, personer og andre varsler samtidig, trykker du på Redigere knappen ved siden av kategorien. Enda mer, du kan tilpasse Tams-kanalens varsler ved å klikke på Tilpasset alternativ.

Du kan også slå på og av varsler for individuelle brukere, for å gjøre det må du klikke på de tre horisontale punktene. Velg deretter Mute-alternativet hvis du vil dempe varselet fra den brukeren.
Tilpass Microsoft Teams-varsler på smarttelefonen din
For smarttelefonbrukere kan du bare ha to alternativer for å tilpasse teamvarsling. Klikk på de tre parallelle linjene for å få menyen til å velge Varsler.

Du kan enten velge Bare når inaktiv på skrivebordet eller Alltid, selv om den er aktiv på skrivebordet alternativ. Videre kan du også tilpasse varsler for chat, svar osv. Ved å gå til Konfigurer varsler alternativ.

En annen alternativ metode for å tilpasse Teams-varsel på mobilen din er å gå til Teams-appdetaljene. Der velger du Vis varsler alternativet, og slå av og på alternativet for å tilpasse teamvarsler.
For iPhone-brukere er varsler om alle apper i Innstillinger> Varslingsvinduet. Du kan tilpasse innstillingene for varsler der. Du kan slå av eller gjøre dem stille også.
Konklusjon
Med smarttelefon og datamaskiner som fylles opp med mange apper, øker varslene eksponentielt. Slike varsler kan virkelig rote sammen og skape unødvendige plager i et produktivt miljø. Så følg ovennevnte tips og reduser eller eliminer og tilpasse varsler på Microsoft Teams helt. Hvis det oppstår problemer, kan du anbefale deg nedenfor og jeg vil være der for å hjelpe deg.
Redaktørens valg:
- Fix: Skype-varsling vil ikke forsvinne
- Hvordan stoppe Windows 10-ledetekst som foreslår å registrere deg for Microsoft-tjenester
- Slik installerer og kjører du Photoshop på Chromebook
- Microsoft Teams vs. Zoom: Hvilken er bedre?
- Slik aktiverer du støyavbrudd på Microsoft Teams



![Liste over alle de beste tilpassede ROM-ene for Meizu 16s [Oppdatert]](/f/315898740fc3bcb708b9c4c110c09fc7.jpg?width=288&height=384)