Fix: Feil i kjernesikkerhetssjekk i Photoshop
Miscellanea / / August 04, 2021
Annonser
Adobe Photoshop er virkelig en av de beste fotoredigeringsappene over hele verden og har millioner av aktive brukere. Men i det siste, som for mange Windows-brukere, har feilen "Kernel security check failure" i Photoshop påvirket deres arbeid og hindret dem i å bruke applikasjonen generelt.
Innholdsfortegnelse
-
1 Hvordan fikser jeg feilen "Kernel security check failure" i Photoshop?
- 1.1 Korriger 1: Start Photoshop i sikkermodus:
- 1.2 Korriger 2: Gjenopprett Nvidia-driverne:
- 1.3 Korriger 3: Enten slett eller flytt Sniffer.exe:
- 1.4 Korriger 4: Bruk ditt dedikerte Nvidia-kort med Photoshop:
- 1.5 Korriger 5: Deaktiver grafikkortet ditt:
- 1.6 FIX 6: Oppdater grafikkortdriveren:
- 1.7 FIX 7: Oppgrader grafikkortet ditt:
- 1.8 FIX 8: Bytt til 32-biters versjon:
- 1.9 FIX 9: Få den nyeste versjonen av Adobe Photoshop:
Hvordan fikse feilen "Kernel security check failure" i Photoshop?
Ifølge flere Windows 10-brukere opplever de feilfeilen Kernel security check når de starter Adobe Photoshop-applikasjonen. Det er flere grunner bak forekomsten; imidlertid like rettelser også. Derfor, hvis du også er en av de lidende brukerne, kan du ta en titt på listen over reparasjoner nedenfor:
Korriger 1: Start Photoshop i sikkermodus:
For å løse feilen "Kernel security check failure" i Photoshop, er den første metoden du kan prøve å starte Photoshop i sikkermodus. Følg trinnene nedenfor for å gjøre dette:
- Først starter du Innstillinger-app ved å trykke Windows + I helt.
- Nå i Innstillinger-vinduet, naviger til Oppdatering og sikkerhet.

- Klikk på alternativet i menyen til venstre Gjenoppretting, og deretter på menyen til høyre i vinduet Start på nytt nå kategorien.
- Gå videre til Feilsøk -> Avanserte alternativer -> Oppstartsinnstillinger. Deretter klikker du på Omstart knapp.
- Når systemet starter på nytt, vil det vise følgende alternativer:
Trykk på riktig tast for å velge Sikker modus.
Annonser
Du kan bruke hvilken som helst versjon av sikkermodus for denne prosessen.
- Til slutt, når du går inn i sikkermodus, kan du prøve å bruke Photoshop. Den nevnte feilen vises ikke nå.
Korriger 2: Gjenopprett Nvidia-driverne:
Photoshop bruker grafikkortet for behandling, og hvis du ser feil i feilen i sikkerhetssjekken, betyr det at det er noen problemer med de nyeste Nvidia-driverne. Dermed, hvis du er en Nvidia-driverbruker, kan du rulle driveren tilbake og sjekke om det hjelper. Følg trinnene nedenfor for å gjøre dette:
- Først åpner du Strømbrukermeny ved å trykke Windows + X helt.
- Velg nå og åpne Enhetsbehandling vindu.

- På Enhetsbehandling vinduet, finn din Skjermadapter, høyreklikk over den og velg alternativet Eiendommer.
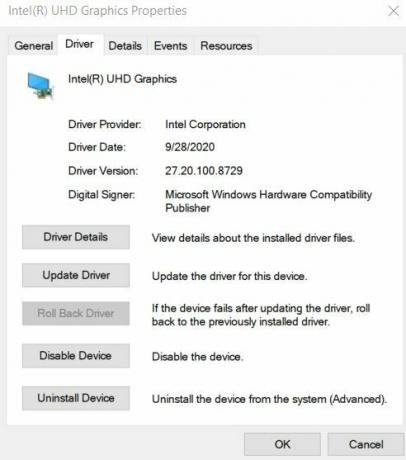
- Nå på Egenskaper-vindu, naviger til Driver-fanen fra den vertikale menyen, og klikk deretter på Rull tilbake driver kategorien.
- Når tilbakeføringsprosessen er ferdig, start datamaskinen på nytt og sjekk om problemet ble løst eller ikke.
Korriger 3: Enten slett eller flytt Sniffer.exe:
Sniffer.exe-filen i Photoshop er designet for å bruke systemets grafikkort og hvis du ser Feilfeil i kjernesikkerhetskontroll, og det er en ultimate å slette eller flytte Sniffer.exe-filen løsning. Følg trinnene nedenfor for å gjøre dette:
Merk: Sletting eller flytting av Sniffer.exe-filen vil også deaktivere GPU-behandling i Photoshop. Derfor, hvis arbeidet ditt er veldig avhengig av GPU-prosessering, bør du vurdere å unngå denne løsningen.
- Naviger først til Photoshop-installasjonskatalogen. Katalogen er vanligvis C: Program> Filer> Adobe> Adobe Photoshop CC. Det kan skille seg litt avhengig av Photoshop-versjonen.
- Finn filen i Photoshop-katalogen sniffer.exe eller sniffer_gpu.exe. Du kan nå enten slette den permanent eller flytte den til en annen mappe eller på skrivebordet.
Når du har utført det nødvendige, må du starte Photoshop på nytt og sjekke om det nevnte feilproblemet ble løst eller ikke.
Annonser
Korriger 4: Bruk ditt dedikerte Nvidia-kort med Photoshop:
Hvis du har ditt eget dedikerte Nvidia-kort, kan du vurdere å bruke det med Photoshop for å unngå feilen "Kernel security check failure". Følg trinnene nedenfor for å gjøre dette:
- Først åpner du Nvidia Kontrollpanel og naviger deretter til alternativet Administrer 3D-innstillinger.

- Klikk på Programinnstillinger og deretter velge alternativet Photoshop fra listen over applikasjoner.
- Deretter setter du en Nvidia-prosessor med høy ytelse som den foretrukne grafikkprosessoren for Photoshop.
- Til slutt klikker du på Søke om for å gjøre endringene gjeldende.
- Når du er ferdig, kjør Photoshop på nytt og sjekk om nevnte problem ble løst, eller om det vedvarer.
I henhold til noen få av de lidende brukerne, aktivere Triple Buffering-funksjonen for Photoshop i Nvidia Kontrollpanel har hjulpet dem med å kvitte seg med feilfeilen i sikkerhetssjekk i kjernen. Du kan også prøve det samme og sjekke om det hjelper eller ikke.
Korriger 5: Deaktiver grafikkortet ditt:
Deaktivering av dedikert grafikkort kan hjelpe deg med å løse feilen i feil i kjernesikkerhetskontroll. Du må imidlertid deaktivere den hver gang du vil starte Photoshop. Følg trinnene nedenfor for å gjøre dette:
- Høyreklikk på Vindusikon gitt nederst til venstre på skrivebordet og velg deretter alternativet Enhetsbehandling fra hurtigmenyen.
- Nå på Enhetsbehandling-vinduetutvide alternativet Skjermkort og høyreklikk over din dedikerte Grafikkort.
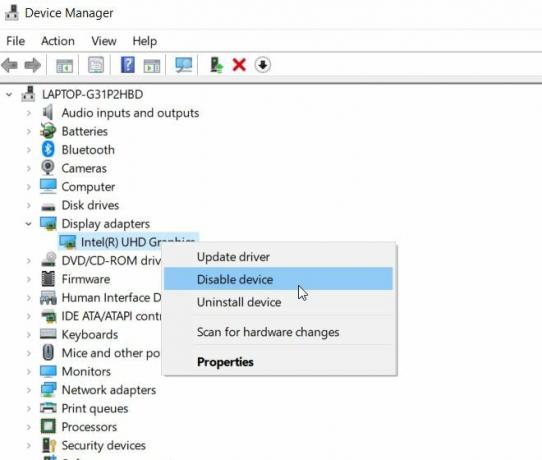
- Velg alternativet videre Deaktiver enheten fra undermenyen.
- Når du er ferdig, kjør Photoshop på nytt og sjekk om problemet ble løst eller ikke.
FIX 6: Oppdater grafikkortdriveren:
I følge mange lidte brukere kan oppdatering av grafikkortdriveren løse feilen "Kernel security check failure". Hvis du er Nvidia-kortbruker, bør du vurdere å besøke Nvidias offisielle nettside og laste ned den nyeste versjonen derfra. Imidlertid, hvis du bruker den integrerte grafikkortdriveren, kan du oppdatere den fra Enhetsbehandling-vinduet. For å gjøre dette, følg de samme trinnene som FIX 5, og i stedet for å velge alternativet Deaktiver sjåfør, velg alternativet Oppdater driver.
Annonser
Hvis ikke manuelt, kan du også bruke dedikerte driveroppdateringsverktøy som er tilgjengelige online.
FIX 7: Oppgrader grafikkortet ditt:
Noen ganger, hvis Photoshop ikke kan oppdage grafikkortet ditt, kan du fortsette å se feilen "Kernel security check failure" hver gang du starter applikasjonen. Det er mulig at grafikkortet du bruker ikke er kompatibelt med Photoshop, og det anbefales derfor å erstatte det med hvilken som helst oppgradert versjon.
FIX 8: Bytt til 32-biters versjon:
I henhold til rapporter treffer feilen "Kernel security check failure" bare 64-bitersversjonene av Photoshop, men ikke 32-bitersversjonen. Derfor, hvis du bruker 64-biters versjoner, anbefales det å bytte til 32-biters versjon og sjekke om problemet fortsatt vedvarer.
For å bytte til 32-biters versjonen, anbefales det å fjerne 64-biters versjonen helt fra systemet. Husk at 32-biters versjonen er litt treg og kan påvirke ytelsen.
FIX 9: Få den nyeste versjonen av Adobe Photoshop:
Hvis ingenting annet fungerte for deg, anbefales det å få den nyeste versjonen av Adobe Photoshop. Brukere som sto overfor feilen "Kernel security check failure" hevdet angivelig at etter oppdatering til en nyere versjon, ble den nevnte feilen automatisk løst, og applikasjonen begynte å kjøre problemfritt etter at.
Dette var noen av de prøvde og testede løsningene for feilen "Kernel security check failure" i Photoshop. Adobe Photoshop er virkelig et av de nyttige applikasjonene, og enhver feil kan skape et tilbakeslag som påvirker arbeidet ditt.
En hvilken som helst av løsningene som er nevnt i artikkelen ovenfor, vil hjelpe deg med å gå gjennom nevnte feil. Vanligvis er problemet relatert til grafikkort; Derfor er det tilrådelig å sjekke reparasjonene knyttet til det samme. Vi håper du vil finne informasjonen ovenfor nyttig og relevant. Hvis du har spørsmål eller tilbakemeldinger, kan du skrive ned kommentaren i kommentarfeltet nedenfor.


![Liste over beste tilpassede ROM for Google Pixel og Pixel XL [Oppdatert]](/f/304d7e81f284e10b699d8472e4bb636a.jpg?width=288&height=384)
