Hvordan reparere manglende / ødelagte systemfiler ved hjelp av systemfilkontroll SFC-verktøy?
Miscellanea / / August 05, 2021
Hvis du er en ny Windows-bruker, er du kanskje ikke klar over hvordan du reparerer ødelagte eller ubesvarte vindusfiler. Vi viser deg hvordan du løser dette problemet. De fleste brukerne kjenner kanskje ikke verktøyet, som vi kan løse dette problemet. Verktøyet heter System File Checker (SFC). Microsoft System File Checker-verktøyet er et innebygd eller standardverktøy tilgjengelig i alle versjoner av Windows-operativsystemer. La meg vise deg hvordan du bruker SFC-verktøyet, den siste versjonen av vinduet, det vil si Windows 10.
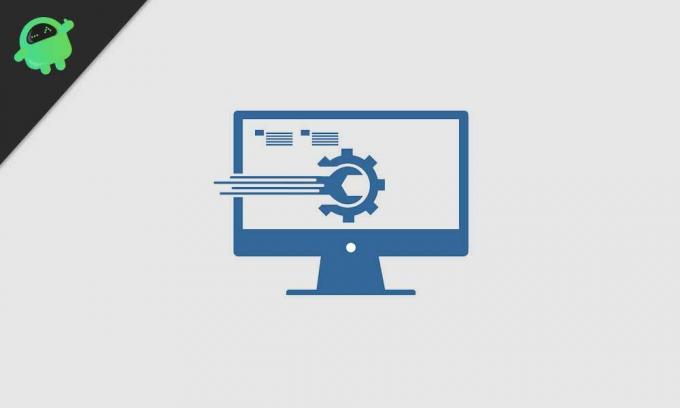
Innholdsfortegnelse
-
1 Fremgangsmåte for å fikse ødelagte / savnede filer på Microsoft Windows 10?
- 1.1 Kjører verktøyet for systemfilkontroll:
- 1.2 Bruk av DSIM Command
- 1.3 Systemgjenopprettingsverktøy
Fremgangsmåte for å fikse ødelagte / savnede filer på Microsoft Windows 10?
den siste versjonen av Windows 10 også tilgjengelig med System File Checker-verktøyet; dette erstatter automatisk den savnede eller ødelagte filtypen med riktig filtype. Det er også to viktige alternativer tilgjengelig for å utføre denne oppgaven de er, DISM Command-line og å utføre verktøylinjen for systemgjenoppretting hjelper deg å erstatte riktig fil med en ødelagt fil. La oss gå inn i trinnvise prosedyrer for å utføre denne oppgaven.
Kjører verktøyet for systemfilkontroll:
Denne systemfilkontrollen eller SFC.exe-filen ligger i C, som C: WINDOWS \ SYSTEM 32. Dette lar Windows-brukere skanne eller gjenopprette ødelagte filer. Du kan også si at dette systemfilkontrollverktøyet fungerer som en skanner, som skanner datasystemet ditt helt for å finne ut hvilken som helst ødelagt fil og for å sikre at denne ødelagte filen ikke kommer til å skade system. Så her etterpå erstatter systemkontrollverktøyet den ødelagte filen med riktig filversjon for bedre ytelse av systemet.
La oss få vite fremgangsmåten trinn for trinn
- Klikk på "start" -menyen for å søke etter cmd-kommando
- Høyreklikk på kjøringen som administratorverktøylinje
- Skriv inn kommandoen SFC / scannow og klikk Enter-tasten på tastaturet.
- Straks begynner systemet skanningsprosessen. Du kan se denne teksten på ledeteksten. Denne prosessen tar noen minutter å fullføre.
Vent til SFC løser det ødelagte filproblemet. Det viser resultatet på ledeteksten, som vist på bildet som Bekreftelse 100% fullført. Etter at systemet vil starte Windows på nytt automatisk. Dette betyr at systemet er ferdig med å skanne og fjerne ødelagte filer.
Bruk av DSIM Command
Noen ganger kan SFC / SCANNOW-kommandoen ikke fungere som det vi forventet det endelige resultatet. Du vil bli varslet da en Windows-beskyttelsesressurs fant den korrupte eller tapte filen, men den kunne ikke fikse noen av dem. På den tiden har du en PLAN B som er verktøyet Deployment Image and Servicing Management (DISM). Dette verktøyet reparerer ødelagte eller tapte filer og løser også problemet som tidligere var forårsaket av SFC-verktøyet.
La oss gå inn i trinnene:
- Åpne vinduet ledeteksten igjen
- TYPE DISM / ONLINE / CLEANUP IMAGE / GJENBESTILL HELSE, trykk deretter ENTER-tasten.
- Umiddelbart vil DISM sjekke for ødelagte eller tapte filer. Løs problemet automatisk.
- DSIM vil be om Windows-oppdatering online og prøve å få noen manglende eller korrupte filer.
- 100% skanneprosess fullfører og starter vinduene på nytt.
Til slutt må du kontrollere at problemet er løst eller ikke. Hvis du fremdeles har problemer, kjør SFC-skannekommandoen på nytt.
Systemgjenopprettingsverktøy
Hvis du fremdeles ikke får resultatet, hva du har forventet, så gå etter ett verktøy til. Det er verktøyet Systemgjenoppretting. Dette verktøyet vil gjenopprette alle Windows-operativsystemfilene. Du kan også utføre et tilbakestillingssystem eller installere Windows på nytt, vil også reparere uønskede eller ødelagte filer. Etter denne prosessen må du installere operativsystemprogrammene på nytt. Dette mister ikke personlige data.
Forsøk alltid å utføre SFC-verktøy i en Windows 10 sikker modus. De fleste av Windows-brukerne foretrekker denne metoden, da den hjelper med å gjenopprette eller korrigere de ødelagte filene. SFC safe mode er en spesiell modus som er tilgjengelig i Windows 10-operativsystemet, som bare bruker standardapplikasjoner og en datadriver.
Fremgangsmåte for å utføre SFC i sikker modus.
- Klikk på "startmenyen", og klikk deretter på "strøm" -knappen
- Hold "skift-tasten" en stund. og velg “Start på nytt” -knappen
- Velg "Feilsøking".
- Gå inn i "Avansert alternativ" -> "oppstartsinnstillinger". Velg igjen “Start på nytt” -knappen
Når systemet starter på nytt, vil det være en liste over tilgjengelige alternativer. Velg deretter en av de sikre modusene ved å trykke på F-tasten.
Jeg er teknisk innholdsforfatter og heltidsblogger. Siden jeg elsker Android og Googles enhet, begynte jeg karrieren min med å skrive for Android OS og deres funksjoner. Dette førte til at jeg startet "GetDroidTips". Jeg har fullført Master of Business Administration ved Mangalore University, Karnataka.

![Slik tørker du cachepartisjon på Doogee Y200 [Performance Boost]](/f/1f5a82d7fb248c3f5b4254f4df15e9aa.jpg?width=288&height=384)

