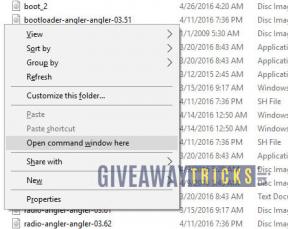Hvordan skjermbilde på alle bærbare datamaskiner fra Dell?
Miscellanea / / August 04, 2021
Annonser
Generelt er skjermbilder en livline for studenter. Imidlertid trenger vi alle å ta skjermbilder på den bærbare datamaskinen, men vi klarer ikke å gjøre det på grunn av manglende kunnskap. Windows 10 kommer med en innebygd skjermdumpefunksjon, men hvis du ikke er kjent med denne funksjonen og har en Dell-bærbar PC, så gjett hva? Vi har noe for deg, en guide om hvordan du skjermbilder på hvilken som helst Dell-bærbar PC!
Hvis du er en Dell-bruker, så gjør deg klar fordi metodene vi vil fortelle deg er den raskeste måten å ta et skjermbilde på Windows 10, enten du ønsker å ta hele skjermen eller bare et enkelt stykke den. La oss begynne med guiden om hvordan du skjermbilder på alle bærbare datamaskiner fra Dell.

Innholdsfortegnelse
-
1 Hvordan skjermbilde på alle bærbare datamaskiner fra Dell?
- 1.1 Metode 1: Ta skjermbilde med PrtScn-nøkkelen
- 1.2 Metode 2: Ta skjermbilder med Snipping Tool
- 1.3 Metode 3: Ta skjermbilde ved hjelp av spillelinjen
- 1.4 Metode 4: Bruk Snagit til å ta et skjermbilde
- 1.5 Metode 5: Bruk Tiny take for å ta et skjermbilde
Hvordan skjermbilde på alle bærbare datamaskiner fra Dell?
Å ta skjermbilder på Dell bærbare datamaskiner er ikke en vanskelig jobb å gjøre. Du trenger bare å følge metodene vi diskuterer nøye.
Annonser
Metode 1: Ta skjermbilde med PrtScn-nøkkelen

Det er den enkleste og enkleste måten å ta et skjermbilde av hele vinduet. Du trenger bare å trykke på Skjermbilde på øverste rad i nærheten av funksjonstastene.
- Først av alt, trykk på Skjermbilde for å fange skjermen.
- Etter det må du åpne Paint-applikasjonen eller et annet grafikkredigeringsprogram i henhold til dine preferanser.
- Nå limer du inn skjermbildet du har tatt ved å trykke på Ctrl og V tastene samtidig fra tastaturet.
- Deretter vil du legge merke til at skjermbildet er limt inn i Paint-applikasjonen. Så du trenger bare å klikke på Lagre for å lagre skjermbildet som et bilde.
Det er det. Nå er det fangede skjermbildet ditt lagret på din bærbare datamaskin fra Dell. Window 10. mai har også flere PrtScn-typer som: -

- Hvis du bare trykker på PrtScn tasten, så fanger en hel skjerm.
- I tilfelle du trykker på alt + PrtScn, Dette vil kopiere det aktive vindusskjermen til utklippstavlen.
- Ved å trykke på Windows-tast + Skift + S., Du vil merke at skjermlyset blir lavt og musepekeren vil endre seg til et pluss-tegn. Så du kan bare dra pilen for å velge den delen av skjermen du vil fange.
- Hvis du trykker på Windows-tast + PrtScn, deretter lagres skjermbildet som en bildefil i bildemappen.
Metode 2: Ta skjermbilder med Snipping Tool

Annonser
Dette er det innebygde verktøyet som Windows 10 har for å fange skjermen med mer fleksibilitet. Så la oss se hvordan du bruker klippeverktøyet til å fange en skjerm.
- For det første, gå til startmenyen og søk etter klippeverktøyet og åpnet det.
- Nå åpnes et skjærende verktøyvindu, så du må klikke på Modus-fanen.
- Etter å ha klikket på Modus-fanen, vises en rullegardinmeny, og der må du velge hvilken type skjermbilde du trenger.
- Deretter klikker du bare på Ny for å begynne å ta skjermbilder.
- Etter det vil skjermen fryse, og musepekeren endres til et pluss-tegn. Du trenger bare å dra musepekeren for å ta et skjermbilde.
- Nå vil den fangede skjermen vises i vinduet med utskjæringsverktøyet.
- For å lagre dette skjermbildet på din bærbare Dell-pc, klikk på Fil etterfulgt av Lagre som for å lagre filen.
Metode 3: Ta skjermbilde ved hjelp av spillelinjen

Husk at denne metoden bare fungerer hvis du vil ta et skjermbilde på et spill. Følg trinnene nedenfor for å bruke spillfeltoverlegg for å ta et skjermbilde på Dell-bærbar PC: -
- Først og fremst åpner du et spill ved hjelp av Xbox Console-applikasjonen eller fra startmenyen.
- Når du spiller et spill, trykker du på Windows-tasten + G-knappen for å åpne spillfeltoverlegget.
- Deretter ser du et kameraikon. Klikk på den for å ta skjermbildet.
- Du kan også bruke Windows-tasten + Alt + PrtScn for å fange opp vinduet.
Nå vil du legge merke til at skjermbildet ditt lagres automatisk i Video-mappen.
Annonser
Metode 4: Bruk Snagit til å ta et skjermbilde

Det er et program med innebygd bilderedigerings- og skjermopptaksverktøy som brukes til å ta et skjermbilde. Du kan bruke dette programmet til å ta skjermbilder raskt og effektivt. Det lar deg også redigere skjermbildene med sine avanserte bilderedigeringsverktøy. Videre vil det også gjøre det mulig å ta opp videoer også. Dessverre er det en betalt tjeneste, så du må kjøpe premiumversjonen når prøveperioden er over.
- For det første, gå til den offisielle nettsiden til Snagit applikasjonen og laste den ned.
- Vent til nedlastingen er fullført, og installer den deretter på din bærbare Dell-datamaskin.
- Etter installasjon, åpne Snagit-applikasjonen og logg på.
- Nå er det bare å trykke på Fange knapp.
- Gå deretter mot vinduene eller regionen du vil fange, og velg området som skal fanges.
- Du kan også Klikk og dra for å velge et tilpasset område.
- Nå vil du legge merke til en Kamera ikonet på verktøylinjen for å lagre det fangede skjermbildet som en bildefil.
- Bruk popup-Snagit Editor til å rediger bildet ditt. Det lar deg også legge til Tekst, effekter, figurer, foreta justeringer osv., til bildet ditt.
- Når redigeringen er fullført, ganske enkelt Lagre bildet ditt eller trykk på Dele alternativet øverst til høyre for å dele det.
Metode 5: Bruk Tiny take for å ta et skjermbilde

TinyTake er et tredjepartsprogram som brukes til å ta et skjermbilde på flere måter. Dette programmet er det mest anbefalte programmet for din bærbare Dell-datamaskin.
- Gå til den offisielle nettsiden til TinyTake og last den ned.
- Deretter installerer du TinyTake på den bærbare datamaskinen og åpner den.
- Høyreklikk nå på TinyTake-ikonet og klikk på fangstregionen.
- Du kan også bruke snarveier til å ta skjermbilder og spare tid.
- For dette må du sjekke tastene som er konfigurert i TinyTake-innstillingene.
Det er det. Nå, neste gang du trenger å ta skjermbilder, trykker du bare på hurtigtaster.
Hvis du er noen som trenger å ta skjermbilder regelmessig, kan du prøve metodene nevnt ovenfor. Nå vet dere alle hvordan du kan skjermbilde på hvilken som helst Dell-bærbar PC. Så hva venter du på? Gå og sjekk metodene som vi nevnte, og gi oss beskjed om hvilken metode som fungerte for deg i kommentarfeltet.
Det er alt vi har for deg om hvordan du kan ta et skjermbilde på en hvilken som helst av dine bærbare datamaskiner fra Dell. Vi håper denne guiden hjalp deg. For mer spill og andre oppdateringer, abonner på vår YouTube-kanal. Sjekk også ut vår Spillguider, Windows-guider, Sosiale medieveiledninger, iPhone, og Android-guider å vite mer.

![Last ned Galaxy S8 januar 2019 Sikkerhet: G950FXXS4CSA4 [Østerrike]](/f/abe7519b76b492145bca2f1b7b84d9eb.jpg?width=288&height=384)