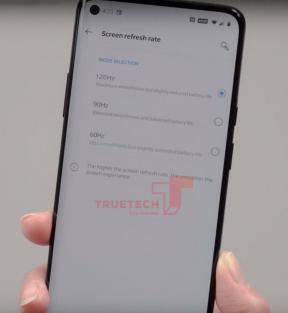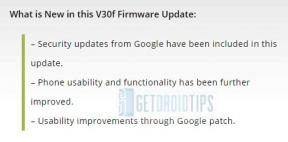Hvordan finne MAC-adressen min i Windows, macOS og iOS
Miscellanea / / August 04, 2021
Annonser
Hvis du ikke er en teknisk nerd, kan MAC-adresse angir Media Access Control-adressen som er relatert til internett. Den har blitt brukt som en unik identifikator for nettverksgrensesnittkontrollere som Ethernet og Wi-Fi-tilkoblinger. Nå kan du spørre Hvordan finne MAC-adressen min i Windows, macOS og iOS? Vel, la oss følge denne grundige veiledningen.
For det meste bruker IEEE 802-nettverksteknologier MAC-adressen for å verifisere og føre oversikt over enhetens (e) IMEI / serienummer på deres nettverkstråder. I utgangspunktet kan MAC-adresser brukes til å identifisere nettverksenhetene som er koblet til nettverket (internett). Vi foretrekker vanligvis enhetsnavnene for å identifisere og koble enheter til nettverket vårt veldig enkelt, men MAC-adressen er mer nøyaktig fordi den er unik og ikke kan være den samme på flere enheter.
For eksempel er to av dine mobile enheter koblet til Wi-Fi-nettverket. Men hvis du ikke kan forstå hvilken du trenger å blokkere fra rutepanelet, vil den unike MAC-adressen hjelpe deg hvis du vet den nøyaktige MAC-adressen til enhetene dine.

Annonser
Innholdsfortegnelse
- 1 Hva er en MAC-adresse?
-
2 Hvordan finne MAC-adressen min i Windows
- 2.1 Metode 01: Nettverksegenskaper
- 2.2 Metode 02: Kommandoprompt
- 3 Slik finner du MAC-adressen min i macOS (Mac OS X)
- 4 Hvordan finne MAC-adressen min i iOS
Hva er en MAC-adresse?
En MAC-adresse er en kombinasjon av 12 alfanumeriske tegn som er ordnet i flere grupper med en skillelinje som et kolon eller et bindestrek. For eksempel kan en MAC-adresse se ut som 22-56-88-C2-5J-6C eller 82: 3A: 4B: 18:10:14. Som nevnt er det et sett med unike fysiske adresser (identifikator) for å tildele hver nettverksadapter individuelt for en mobil enhet eller datamaskin.
Den har en 48-biters verdi som inkluderer tolv heksadesimale tegn (6-byte binære tall) for å identifisere dine tilkoblede enheter på nettverksgrensesnitt. Det er også verdt å nevne at de vanligste enhetene som datamaskiner og mobile enheter kan ha flere nettverkskort. Derfor kan disse enhetene ha flere MAC-adresser.
En MAC-adresse kan også brukes til å finne ut eller sortere fra en rekke tilkoblede eller svarteliste enheter hvis enhetsnavnet ikke vises eller til og med hvis du har glemt det. Noen ganger kan det også gjøres å prioritere en bestemt tilkoblet enhet etter Quality of Service (QoS) hvis du vet MAC-adressen til den enheten.
Hvordan finne MAC-adressen min i Windows
Først og fremst vil vi dele med deg enkle måter å finne ut Windows MAC-adresse. Så, uten å gå videre, la oss hoppe inn i det.
Metode 01: Nettverksegenskaper
- Klikk på Wi-Fi-ikon fra oppgavelinjen / systemskuffen.
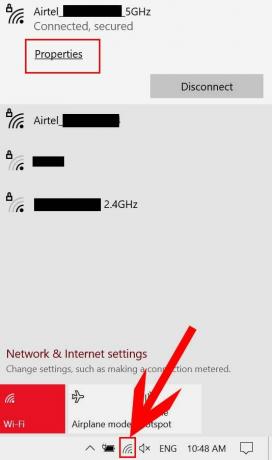
Annonser
- Nå klikker du på Eiendommer fra det tilkoblede nettverket.
- Bla nedover nederst på siden, og du kan se Fysisk adresse (MAC) av datamaskinens Wi-Fi som du er koblet til.
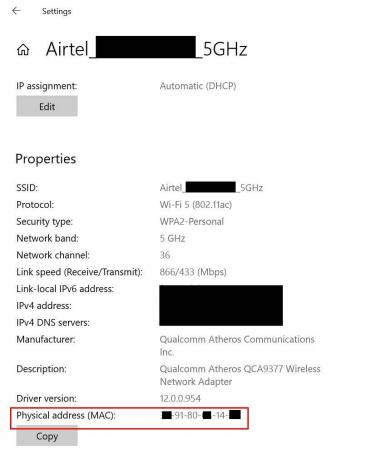
- Noter det et annet sted, eller husk det for fremtidige referanser.
Merk: Husk at den spesielle MAC-adressen bare gjelder for den spesifikke enheten for det tilkoblede nettverket. Mobilens MAC-adresse vil være forskjellig, selv om den er koblet til samme nettverk.
Metode 02: Kommandoprompt
- Klikk på Startmeny (Windows-ikon)> Type cmd.
- Nå, Høyreklikk på Ledeteksten fra søkeresultatet> Velg Kjør som administrator.

- Klikk på Ja hvis du blir bedt om av UAC (User Account Control) for å tillate det.
- Når ledetekstvinduet åpnes, kopier og lim inn følgende kommando og trykk Tast inn å utføre det:
ipconfig / all
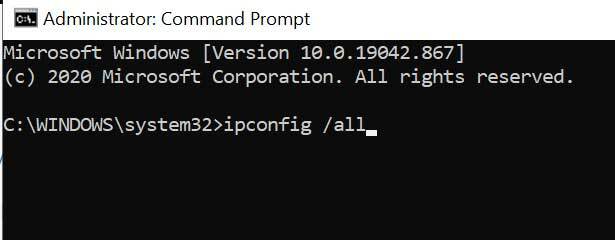
Annonser
- Den viser flere nettverkskonfigurasjoner eller detaljer du er koblet til.
- Der kan du finne Fysisk adresse under Trådløst LAN-adapter Wi-Fi alternativ.

- Vel, det er MAC-adressen til Windows PC / Laptop.
Slik finner du MAC-adressen min i macOS (Mac OS X)
Hvis du er en Apple Mac-bruker, følg trinnene nedenfor for å finne ut MAC-adressen.
- Gå til Apple-meny > Velg Systeminnstillinger.

- Å velge Nettverk > Klikk på Wi-Fi > Gå til Avansert.

- Klikk på Wi-Fi kategorien.
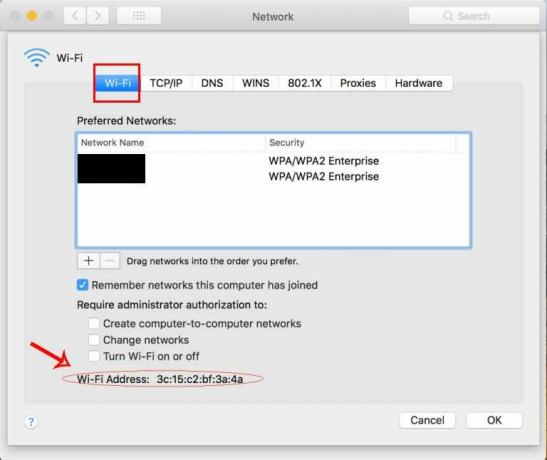
- Her ser du Wi-Fi-adresse nederst på siden som er MAC-adressen til Apple Mac-datamaskinen din.
- Nyt!
Hvordan finne MAC-adressen min i iOS
Er du en Apple iPhone-bruker og vil finne ut Wi-Fi MAC-adressen? La oss sjekke det ut.
- Trykk på Innstillinger menyen på iPhone / iPad.
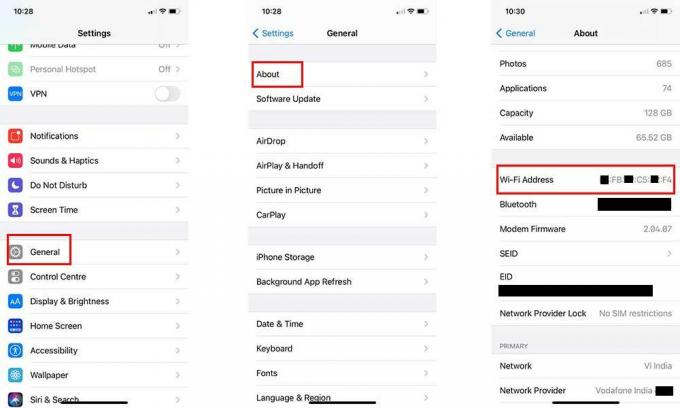
- Gå til Generell > Trykk på Om.
- Nå, rull ned litt så ser du Wi-Fi-adresse.
- Ja! Det er Wi-Fi MAC-adressen til din iPhone.
Det er det, gutter. Vi håper denne guiden var nyttig for deg. For ytterligere spørsmål kan du kommentere nedenfor.