Hvordan dele skjermen i slakk?
Miscellanea / / August 04, 2021
Annonser
Slack er et av de beste teamsamarbeids- og kommunikasjonsverktøyene som brukes av millioner av brukere hver dag. Den har et mylder av funksjoner som ubegrenset antall meldinger og historie, deling av forskjellige typer filer, direkte og gruppesamtaler, og så videre. En av de mest etterlengtede funksjonene som har gjort det til den betalte versjonen av Slack, er skjermdeling. Her er en rask guide til Slacks skjermdelingsfunksjon, hvordan du deler skjermen og alt du trenger å vite.
Innholdsfortegnelse
- 1 Hvordan dele skjermen i slakk?
-
2 Ting du trenger å vite om deling av skjerm på slakk
- 2.1 Presentator & Viewer
- 2.2 En om gangen
- 2.3 Evne til å kommentere
- 2.4 Tilgjengelighet
Hvordan dele skjermen i slakk?
Her er en enkel måte å dele skjermen på i Slack. Vær oppmerksom på at deling av skjermen fungerer på apper for Windows og Mac OS, og den nettleserbaserte Slack-klienten tillater ikke deling av skjermen.
Trinn 1: Først opp, åpne Slakk app på din Windows- eller Mac-datamaskin.
Steg 2: Deretter velger du kanalen der du vil dele skjermen i en
Trinn 3: Trykk på “Detaljerikoner” på høyre side og velg "Anrop" hvis det er en kanal. ELLER du kan trykke på “Telefon” ikonet i en DM for å starte en videosamtale.
Trinn 4: Slack starter en lydanrop som standard, noe som betyr at brukerne må slå på "kamera”For en videofeed både fra innringer og mottaker (e). Trykk på “Videokamera” ikonet for å slå det på.
Trinn 5: Hvis du er programleder og vil dele skjermen med andre, trykker du på “Del skjermen” knappen dukker opp på skjermen. Det vil være tilstøtende til “Mic”, “Video”, "Kutte opp", “Emoji” og andre alternativer.
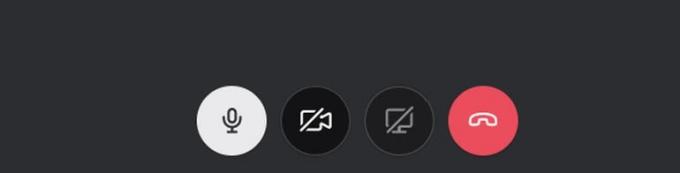
Annonser
Ting du trenger å vite om deling av skjerm på slakk
Presentator & Viewer
Forutsatt at du er programlederen som vil dele skjermen med andre (dvs. seere), kan du velge om du vil dele hele skjermen. Du kan også dele et vindu i et hvilket som helst program som Microsoft Excel eller PowerPoint for å nevne noen. Ingen andre brukere vil kunne dele skjermene mens en allerede deler skjermen, og programlederen er en aktiv høyttaler her.
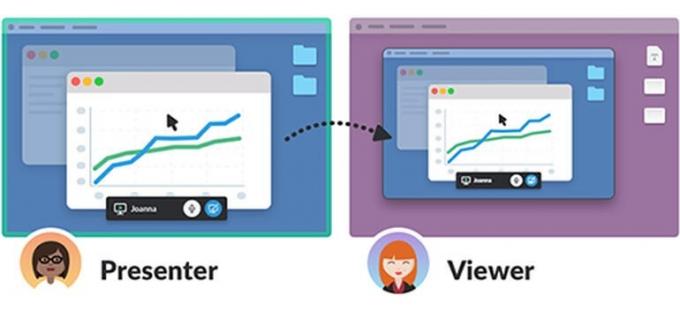
Dette betyr at andre kan snakke, men det vil ikke være noen videofeed unntatt den som deles av programlederen. I sammenheng tillater Zoom delingsskjerm samt en videofeed av hver deltaker i et annet vindu.
En om gangen
Foreløpig støtter Slack delingsskjermbilder om gangen, uavhengig av antall seere. Hvis en seer vil vise skjermen sin under en presentasjon, må programlederen koble fra delingsskjermen for å tillate seeren å bli programleder.
Evne til å kommentere
Presentatøren kan kommentere på skjermen han / hun deler, noe som gjør det lettere å gjøre ting oppmerksom. Bruk ikonet "Blyant" til å tegne på skjermen. I tillegg støtter Slack nå muligheten til å la andre kommentere den delte skjermen forutsatt at programlederen har aktivert "gruppetegning" som han / hun kan slå av etter eget ønske.
Annonser
Å la andre kommentere fungerer i fullskjermsdeling, og tegning når deling av et applikasjonsvindu fungerer ikke. I tillegg fungerer dette bare på Windows- og Mac-PC-klienter. Det er noen begrensninger når du kommenterer deg selv eller lar andre tegne på skjermen.
Tilgjengelighet
Slack er tilgjengelig i fire modeller, dvs. gratis, som er gratis å bruke, men med visse begrensninger. Den første betalte modellen er Standard etterfulgt av Plus og Enterprise Grid i stigende rekkefølge av funksjoner, tilgjengelighet og priser. Skjermdelingsfunksjonen på Slack er bare tilgjengelig på Standard, Plus og Enterprise Grid. Dermed er det ingen funksjoner for skjermdeling på gratis abonnementer. Den er også tilgjengelig for både gjester og medlemmer.
Med dette avslutter vi vår guide om skjermdeling, hvordan du deler skjerm på Slack, og rikelig med informasjon om det. Gi oss beskjed hvis vi savnet noe slik at vi kan legge det til her.



