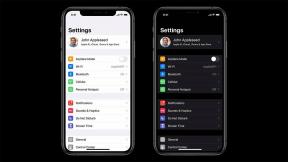Slik lagrer du Microsoft Outlook-e-post på harddisken din
Miscellanea / / August 04, 2021
Annonser
Vil du ta en sikkerhetskopi av Outlook-e-postene dine og lagre dem på PC-harddisken.? I denne guiden vil jeg forklare deg hvordan du kan gjøre det. Jeg har også satt opp en forklarer om hvordan du lagrer flere slike e-poster fra Microsoft Outlook. Du kan til og med lagre e-postene dine på den innebygde harddisken så vel som på eksterne lagringsenheter. En annen mulig måte å lagre Outlook-e-postene dine på er å skrive ut innholdet eller lagre det som en utskrivbar PDF-fil.
Normalt, på daglig basis, håndterer vi dusinvis av e-poster. Mange av dem kan være veldig viktige, og senere på et tidspunkt i livet kan vi trenge dem. Som sagt, vi sender og mottar mange e-post hver dag. Så det vil være tidkrevende å søke etter en bestemt e-post fra den enorme e-postinnboksen. Det er derfor det er lurt å lagre e-postmeldingen. Prosessen for å lagre e-postene er også ganske enkel. La oss sjekke dem ut.

Lagre Outlook-e-post på harddisken
La oss først se på den mest praktiske måten å lagre e-postene på.
Annonser
- Start Microsoft Outlook
- Åpne ønsket e-postadresse du vil lagre
- Klikk på Fil > klikk Lagre som
- skriv inn navnet på filen
- Du vil legge merke til at e-posten lagres med dot msg filendelse
MERK: dot msg er standard Outlook-meldingsformat.
Jeg har flere e-poster å lagre fra Microsoft Outlook.? Hvordan gjøre?
Dette er et veldig vanlig spørsmål som alle vil stille. Vi håndterer hundrevis av e-poster bare i løpet av en måned. Så hvis vi trenger å lagre flere e-poster fra Outlook, vil det ta mye tid å gå etter Fil> Lagre som-metoden. Så du kan implementere en kul snarvei som enkelt gjør jobben din.
- Opprett en hvilken som helst ny mappe på datamaskinen
- Velg ditt valg av e-post du vil lagre
- Alt du trenger å gjøre er bare dra og slipp de valgte e-postmeldingene til mappen ovenfor
Hvordan lagrer du e-post som PDF?
Du kan opprette en utskrivbar PDF-fil og lagre PDF-myk kopi på PC-harddisken. Du kan også overføre PDF-filen til en hvilken som helst ekstern harddisk. Uansett om du bruker Windows eller macOS, kan du bruke Print to PDF-funksjonen.
- Åpne webappen til Microsoft Outlook-appen
- Åpne deretter e-postmeldingen du vil lagre som PDF-kopi
- Klikk Fil på menylinjen

- Velg fra menyen Skrive ut
- Forsikre deg om at skriveren er satt til Microsoft Print til PDF

- Når du er angitt, klikker du på Skrive ut

- Skriv deretter inn filnavnet og klikk Lagre
Så hvis du ønsker å lagre viktige e-postmeldinger fra Microsoft Outlook for fremtidig referanse eller annen bruk, vil denne guiden hjelpe deg.
relaterte artikler
- Hvordan legge til signatur i Microsoft Outlook Email
- Automatisk arkivering av e-post i Outlook: Slik gjør du det
- Beste snarveier for Outlook for Windows og macOS