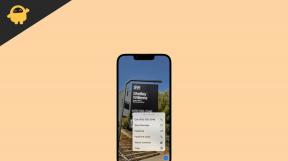Hvordan fikse Discord kan ikke oppheve demping av nettleser
Miscellanea / / August 04, 2021
Annonser
Uenighet er en av de mest populære plattformene for VoIP og direktemeldinger for lokalsamfunn. Men hva vil skje hvis du oppdager at du ikke kan slå på lyden på grunn av noen årsaker på Discord-nettstedet ditt via nettleseren. Det ser ut til at Discord-nettlesergrensesnittet har noen feil, og Discord-brukere kan ikke ignorere nettleseren. Hvis du også har det samme problemet, kan du følge denne feilsøkingsveiledningen.
Selv om Discord-supportteamet ikke har nevnt den rette årsaken bak det og ikke har gitt ut noen offisiell løsning ennå, noen avanserte brukere har allerede funnet et par måter å løse en slik utgave. Men husk at nettleseren din er oppdatert til den nyeste versjonen, noe som virkelig er nødvendig for å få jobben gjort veldig enkelt.
I mellomtiden vil vi også anbefale at du sørger for at om lydinngangsenheten din er satt riktig eller ikke fra Discord Settings-menyen. Sist men ikke minst, sørg for at den tilkoblede lydenheten fungerer bra og ikke har noen lydrelaterte problemer. Disse tre kravene må følges før du går inn på metodene nedenfor.

Annonser
Innholdsfortegnelse
-
1 Slik løser du Discord Can't Unmute Browser
- 1.1 1. Bytt lydinngang og utgangsenhet
- 1.2 2. Bruk inkognito / privat vindu
- 1.3 3. Bruk en annen nettleser
- 1.4 4. Last ned Discord Desktop App to ganger
Slik løser du Discord Can't Unmute Browser
Her har vi nevnt et par mulige løsninger for å løse det aktuelle problemet som inkluderer nedlasting av Discord skrivebordsprogram to ganger på datamaskinen din, ved å bruke inkognito / privat vindusmodus i nettleseren din, bytte lydinngangsenhet, etc. Så, uten å kaste bort mer tid, la oss hoppe inn i den.
1. Bytt lydinngang og utgangsenhet
Husk at denne metoden bare vil fungere hvis du har en alternativ lydinngangsenhet å koble til datamaskinen din for å sjekke om en annen lydenhet fungerer eller ikke. I noen tilfeller er sjansen stor for at den nåværende tilkoblede lydinngangsenheten ikke fungerer av ukjente årsaker, og at du virkelig ikke kan hjelpe deg.
Så prøv å koble til og sjekke lydinngangsenheten ved hjelp av en hodetelefon eller en annen høyttaler. I tillegg kan du bruke en ekstern mikrofon hvis du ikke har hodetelefoner med innebygd mikrofon eller høyttaler. Å gjøre slik:
- Først og fremst må du sørge for å koble den alternative lydinngang / -utgangsenheten til PC / Laptop.
- Nå åpen Uenighet desktop app> Gå til Innstillinger.
- Klikk på Tale og video alternativ fra venstre rute.

- Velg deretter den tilkoblede alternative lydenheten som en INNGANG ENHET eller UTGANGENHET.
- Til slutt kan du prøve MIC TEST ved å klikke på La oss sjekke knapp.
Alternativt kan du prøve å ignorere profilen din fra Discord-nettlesergrensesnittet for å løse problemet. Hvis unmute-alternativet begynner å virke, kan du fjerne den alternative lydinngangsenheten.
Annonser
2. Bruk inkognito / privat vindu
Hvis den første metoden ikke fungerer for deg, kan du prøve å bruke modusen Incognito eller Private Window i nettleseren din, enten du bruker Chrome-nettleser eller Mozilla Firefox. Dette trikset vil i utgangspunktet bruke hurtigbufferfri eller informasjonskapselfri surfemodus som ikke lagrer nettstedrelaterte data på systemet. Det betyr at du kan bruke nettstedet med alle de siste endringene.
Det kan også være mulig at nettleseren din på en eller annen måte har lagret tidligere hurtigbufferdata fra Discord-nettstedet, som plager nettleseropplevelsen din. Å gjøre dette:
- Start nettleseren på datamaskinen din. Her bruker vi for eksempel Google Chrome.
- Klikk nå på hamburger-meny ikonet øverst til høyre.

- Å velge Nytt inkognitovindu fra listen. [Du kan også trykke direkte Ctrl + Skift + N. nøkler for å åpne et nytt inkognitovindu]
- Besøk Discord-nettstedet og logg inn på kontoen din.
- Når du er logget på profilen din, må du prøve å slå på mikrofonen.
- Hvis du lykkes, kan du gå tilbake til det vanlige nettleservinduet og tømme hurtigbufferen / informasjonskapslene for å oppdatere nettsteddataene ved å klikke på låsikonet ved siden av nettadressen.

Annonser
- Når informasjonskapsler fra Discord er fjernet, kan du trykke Ctrl + F5-tastene for å oppdatere siden helt.
- Det kan også be deg om å logge på Discord-kontoen din igjen.
- Gjør det samme, og du bør kunne fikse problemet med Discord Can't Unmute Browser.
3. Bruk en annen nettleser
Hvis du bruker en Chrome-nettleser, må du prøve å laste Discord via Mozilla Firefox nettleser eller omvendt for å kryssjekke problemet om problemet oppstår fra nettleseren eller ikke.
4. Last ned Discord Desktop App to ganger
Hvis du fremdeles mottar det aktuelle problemet i Discord-profilen din ved hjelp av nettleseren, anbefaler vi at du laster ned Discord desktop-appen to ganger for å løse problemet på en annen måte. Det betyr at du må klikke på nedlastingsknappen to ganger og deretter oppdatere nettleseren når nedlastingen er fullført.
Selv om denne metoden ikke gir mening, har noen av de berørte brukerne funnet dette trikset nyttig, og det er grunnen til at vi deler denne metoden. Å gjøre dette:
- Besøk Discord-nettstedet i nettleseren din> Klikk på Last ned-knappen for Windows. [Sørg for å klikke på Last ned-knappen to ganger umiddelbart]

- Når begge installasjonsfilene er lastet ned, trykker du Ctrl + F5-tastene for å oppdatere nettstedet kraftig.
- I tillegg lukker du nettleseren helt og starter den på nytt.
- Til slutt, bør du prøve å slå på mikrofonen for å se etter problemet.
Det er det, gutter. Vi antar at denne guiden var nyttig for deg. For ytterligere spørsmål kan du kommentere nedenfor.