Hvordan bruke Live Caption i Google Chrome
Miscellanea / / August 04, 2021
Annonser
Direkte teksting er en viktig funksjon som nylig er lagt til Google Chrome av utviklerne. Uansett hvilken video du ser på, genereres disse billedtekstene automatisk og hjelper deg med å forstå bedre videoinnhold, spesielt for hørselshemmede.
I fjor kunngjorde Google at de har begynt å jobbe med å bringe live billedtekst til Chrome. Nå, endelig, er funksjonen for direkte teksting lagt til i den stabile kanalen til Chrome. Dette er en sanntidsbasert teksting-funksjon. Direktetekstfunksjonen lar deg aldri gå glipp av å se en video bare på grunn av mangel på billedtekst. Viktigst, denne funksjonen hjelper de med hørselsproblemer.
Anta at du bruker Chrome på Windows, Mac og Linux og fortsatt ikke kan bruke Live Caption i Google Chrome. Da er du på rett sted. I dag, i denne artikkelen, vil vi veilede deg om hvordan du bruker Live Caption i Google Chrome.
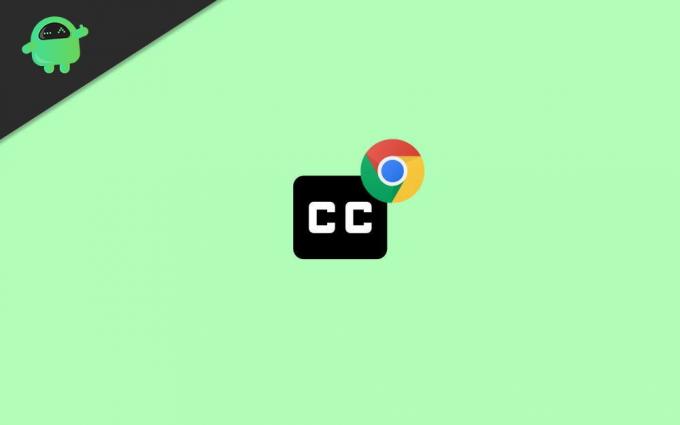
Annonser
Innholdsfortegnelse
-
1 Bruk Live Caption i Google Chrome
- 1.1 Metode 1: Aktiver Live Caption i Chrome
- 1.2 Metode 2: Bruk Live Caption i Chrome
- 2 Konklusjon
Bruk Live Caption i Google Chrome
Live Caption-funksjonen er tilgjengelig på Google Chrome-versjon 89.0.4389.90. Så hvis du ikke kan se denne funksjonen, må du sørge for at du har oppdatert nettleseren til versjon 89.0.4389.90. Følg stien for å se etter oppdateringer Hjelp
Den genererer automatisk bildetekster mens du spiller av video på enheten din. Ikke bare begrenset til videoer, men det vil også bildetekst lydmeldinger og podcaster. Gjett hva? Denne funksjonen fungerer selv om du har dempet videoen. Foreløpig kan denne funksjonen brukes til transkribering av medier på engelsk. Vi håper Google kan legge til flere alternativer i funksjonen for live teksting. La oss nå se hvordan du enkelt bruker denne funksjonen i Google Chrome.
Metode 1: Aktiver Live Caption i Chrome
- Først og fremst må du åpne Google Chrome-nettleseren din og deretter klikke på menyikonet øverst til høyre.
-
En liste over alternativer åpnes; du trenger å klikk på Innstillinger fra den listen.

-
Etter det, i innstillingsvinduet, gå mot tilgjengelighet kategorien funnet under Avanserte innstillingsalternativer. Nå er det bare å bytte mellom Direkte teksting for å AV og PÅ Live Captions-funksjonen.
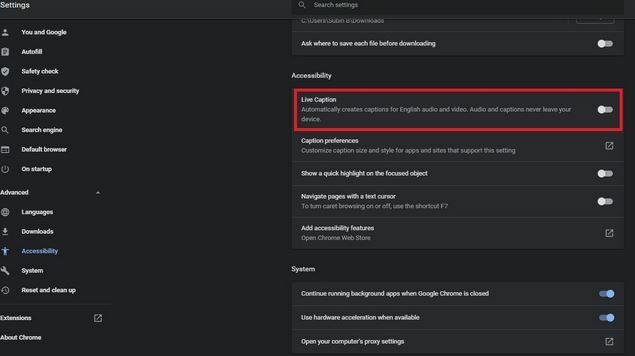
Metode 2: Bruk Live Caption i Chrome
- Når du har aktivert Live Caption-funksjonen, og når du spiller av media, kan du se at Google Chrome begynner å lage teksting automatisk.
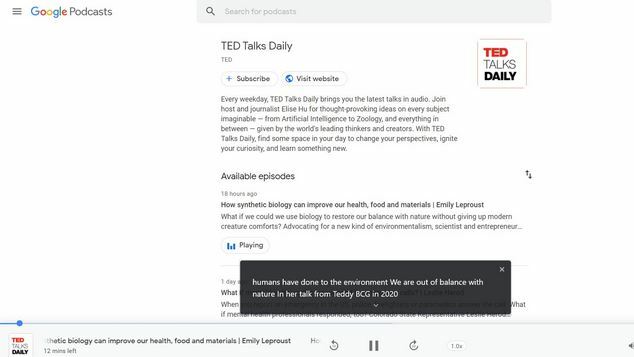
- Du vil se bildeteksten nederst i Chrome-vinduet. La oss ta en titt på Live Caption-funksjonen på Google Podcasts.

- Du vil se en pil ned; Klikk på den for å utvide tekstvisningsområdet. Du kan også plassere boksen og dra den.

- Men hva om du trenger å skjule Live Captions? Ikke bekymre deg! Bare klikk på Lukk-knappen øverst til høyre i bildeteksten.
Konklusjon
Det er virkelig en spennende funksjon, vi anbefaler deg å bruke denne funksjonen en gang. Det vil hjelpe deg med å forstå videoer bedre, spesielt hvis du mangler forståelse av riktig verbal engelsk. Foreløpig støttes engelsk, men med tiden vil flere og flere språk legges til. Det er alt vi har for deg om hvordan du bruker Live Caption i Google Chrome. Vi håper du finner denne guiden nyttig.
Redaktørens valg:
- Åpne alltid Chrome, Firefox eller Edge Browser i inkognitomodus på Windows 10
- Hvordan fikse Chrome-oppdateringer deaktivert av administratorproblemet
- Hvordan åpne flere Chrome-vinduer på iPad
- Slik blokkerer du Adobe Flash Player i Google Chrome
- Last ned drivere for ukjente enheter i Enhetsbehandling


![Liste over alle de beste tilpassede ROM-ene for Lenovo Tab3 7 [Oppdatert]](/f/97454387a4e1cab6af8ba9be4a7f6df7.jpg?width=288&height=384)
