Skjul app- og nettleserkontroll i Windows-sikkerhet i Windows 10
Miscellanea / / August 04, 2021
Annonser
Vi bruker mye av tiden vår på å surfe på internett og bruke forskjellige applikasjoner på Windows-enhetene våre. Så Microsoft har innebygd app- og nettleserkontroll i Windows-sikkerhet for å beskytte brukere mot potensielt skadelige nedlastinger, nettsteder eller filer. Å ha denne spesielle Windows-sikkerhetsfunksjonen i bakgrunnen, sikrer at du ikke trenger å bekymre deg for å møte noen ondsinnede filer på internett.
Det er flere spesifikke funksjoner som er inkludert under App & Browser Control av Microsoft, noe som utgjør en sikker nettopplevelse i Microsoft Edge. Dette er en sikkerhetsfunksjon fra Microsoft, og noen administratorer vil kanskje skjule dette for andre brukere. Hvis du er administrator for et Windows-system og har flere brukere som får tilgang til systemet, vil skjuling av denne sikkerhetsfunksjonen fungere til din fordel. Hvis du velger å skjule delen App- og nettleserkontroll i Windows sikkerhetssenter, vises den ikke i Windows Security Center-vinduet. Så hvordan kan du gjøre det? La oss finne ut av denne artikkelen.
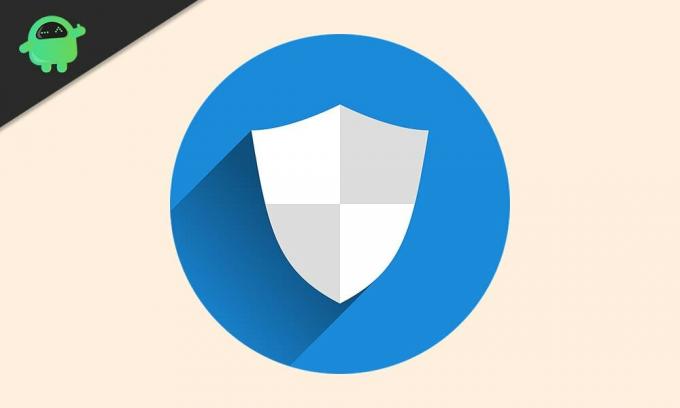
Hvordan skjuler jeg app- og nettleserkontroll i Windows-sikkerhet i Windows 10?
App- og nettleserkontroll lar brukerne oppdatere og kontrollere Windows Defender SmartScreen. Det vil beskytte systemet ditt mot ondsinnede apper, filer, nettsteder og nedlastinger. I tillegg har du også utnyttelsesbeskyttelse som gir ekstra beskyttelse til systemet. Når du åpner App & Browser Control-delen i Windows-sikkerhet, ser du fem seksjoner: Sjekk apper og filer, SmartScreen for Microsoft Edge, SmartScreen for Microsoft Store-apper, isolert surfing og utnyttelse beskyttelse. Dette er ikke det eneste som er inkludert i Windows Security Center. Vi har også:
Annonser
Virus- og trusselbeskyttelse: Det vil overvåke systemet og se etter mulige trusler. Det vil kjøre skanninger av skadelig programvare fra tid til annen, og det vil også få oppdateringer regelmessig for å oppdage de nye eller siste truslene.
Kontobeskyttelse: Det lar brukerne beskytte kontoinformasjonen når de logger på Microsoft. Dette gir ekstra beskyttelse når det gjelder å sette opp Windows Hello Face, Fingerprint eller PIN for å logge på enheten.
Brannmur og nettverksbeskyttelse: Det er en del av Windows Security Center som vedlikeholder og administrerer Windows Defender-antivirusinnstillingene og holder øye med det tilkoblede nettverket og internettforbindelsene.
Enhetssikkerhet: Denne delen er for å gi brukerne et innblikk i sikkerhetsfunksjonene som er innebygd i et Windows-system. Det vil gi brukerne statusrapporten for enhetens sikkerhet mens de administrerer de forskjellige sikkerhetsfunksjonene for forbedret beskyttelse.
Enhetsytelse og helse: Det vil gi nyttig informasjon og status om enhetens ytelse og helse. Dette vil også ta vare på Windows-oppdateringer for å sikre at du har den siste versjonen av Windows som kjører på datamaskinen din.
Familie alternativer: Dette er som foreldrekontroll, og de vil hjelpe foreldre med å administrere sine barns online opplevelser. Det vil gjøre ved å overvåke de andre Windows-enhetene i husholdningen og gi mer kontroll over hva de andre husstandsmedlemmene har tilgang til.
Annonser
For å skjule App & Browser Control helt, må du tilpasse noen få ting i systemet ditt. Denne delen forblir skjult i Windows sikkerhetssenter-vinduet, og den forblir skjult for alle.
For å skjule denne delen av Windows Security Center, må du bruke Local Group Policy Editor.
- Trykk på Windows-tasten + R, så åpnes dialogboksen Kjør.
- Skriv inn “gpedit.msc” i dialogboksen, og klikk på OK.
- Bruk den venstre ruten i redigeringsprogrammet for gruppepolicy, og naviger til “Computer Configuration> Administrative Maler> Windows-komponenter> Windows-sikkerhet> App- og nettleserbeskyttelse ”i den lokale gruppepolicyen redigeringsvindu.
- Du vil se "Skjul beskyttelsesområdet for appen og nettleseren" i høyre rute. Dobbeltklikk på den.
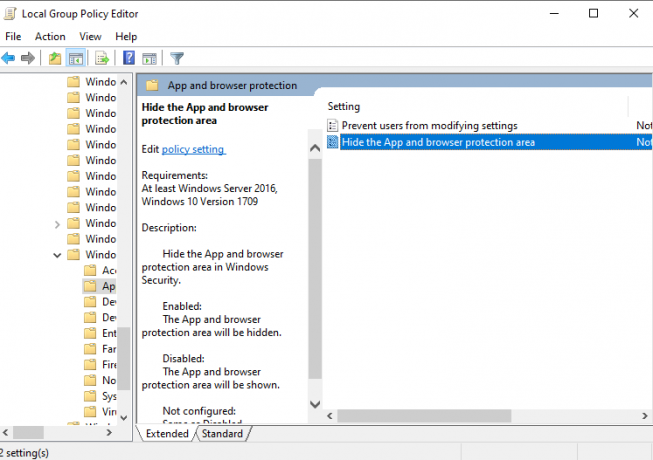
Annonser
- Sett bryteren til "Aktivert", klikk på Bruk og klikk deretter på OK.
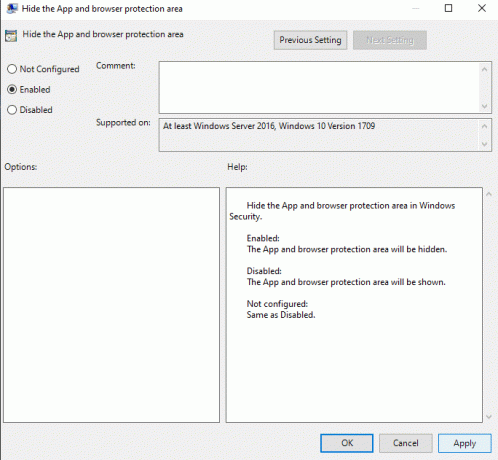
- Lukk deretter redigeringsprogrammet for lokal gruppepolicy.
Nå kan du åpne Windows Security Center, og det viser ikke fanen App & Browser Control.
Hvis du vil at denne delen skal vises i Windows Security Center igjen, følger du trinnene nevnt nedenfor.
- Trykk på Windows-tasten + R, så åpnes dialogboksen Kjør.
- Skriv inn “gpedit.msc” i dialogboksen, og klikk på OK.
- Bruk den venstre ruten i redigeringsprogrammet for gruppepolicy, og naviger til “Computer Configuration> Administrative Maler> Windows-komponenter> Windows-sikkerhet> App- og nettleserbeskyttelse ”i den lokale gruppepolicyen redigeringsvindu.
- Du vil se "Skjul beskyttelsesområdet for appen og nettleseren" i høyre rute. Dobbeltklikk på den.
- Sett bryteren til "Deaktivert" eller "Ikke konfigurert", klikk på Bruk og klikk deretter på OK.
Slik kan du skjule App- og nettleserkontroll i Windows Security Center. Hvis du har spørsmål eller spørsmål om denne artikkelen, kan du kommentere nedenfor, så kommer vi tilbake til deg. Sørg også for å sjekke ut våre andre artikler om Tips og triks for iPhone,Android-tips og triks, PC-tips og triks, og mye mer for mer nyttig informasjon.



![Slik installerer du lager-ROM på Hyundai Ultra Energy [Firmware File / Unbrick]](/f/35c07b46ffcb230e21bdbeb59063b6fa.jpg?width=288&height=384)