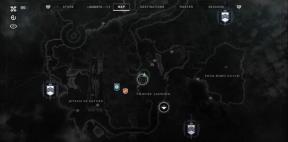Hvordan øke hastigheten på lasting av miniatyrbilder på Windows 10?
Miscellanea / / August 04, 2021
Annonser
Vel, hvis du har tatt mange bilder av ferien eller festen og prøvd å åpne mappen til mediefilene dine, men det tar lengre tid å laste inn riktig, dette er guiden du leter etter til. Det er et av de vanligste problemene for Windows 10 og tydeligvis litt frustrerende. Hvis du også har det samme problemet, kan du sjekke denne veiledningen om hvordan du fremskynder lasting av miniatyrbilder på Windows 10?
Denne spesielle feilen blir for det meste irriterende når du raskt trenger å merke eller sende noen viktige bilder til noen andre eller kopiere et annet sted. I utgangspunktet skjer dette problemet når du oppretter en egen mappe for bilder, videoer osv. Selv om du kanskje sier at Windows 10 normalt beholder hurtigbufferdata for hele mappen eller filen miniatyrbilder for å laste dem raskt opp, hvorfor et slikt problem dukker opp.
Det er verdt å nevne at databufferen over en periode begynner å påvirke fordi flere og flere filer blir lagt til systemet. Derfor tar File Explorer noen sekunder å laste opp miniatyrbilder for visning. Noen ganger kan det også være mulig at systemet ditt begynner å vise feil forhåndsvisning eller miniatyrbilder av mediefilene.
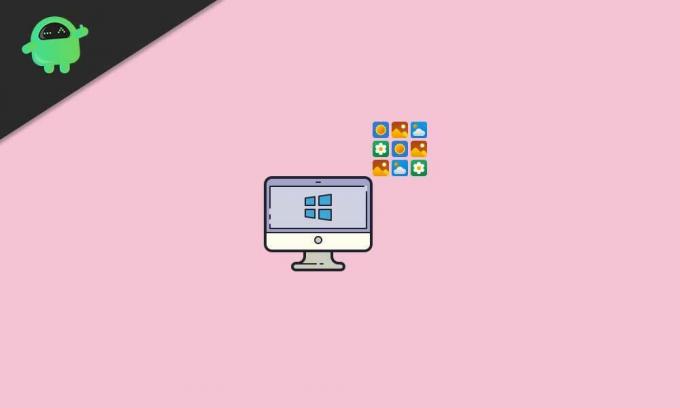
Annonser
Innholdsfortegnelse
-
1 Hvordan øke hastigheten på lasting av miniatyrbilder på Windows 10?
- 1.1 1. Aktiver alternativ for miniatyrbilde
- 1.2 2. Gjenoppbygg søkeindeks
- 1.3 3. Konfigurer gruppepolicy
- 1.4 4. Endre størrelse på miniatyrbuffer
- 1.5 5. Kontroller registerverdier
Hvordan øke hastigheten på lasting av miniatyrbilder på Windows 10?
Heldigvis har vi delt et par mulige måter å fikse problemet med treg miniatyrinnlasting. Så uten å kaste bort mer tid, la oss hoppe inn i guiden nedenfor.
1. Aktiver alternativ for miniatyrbilde
Sjansene er store for at noe skjer, for eksempel et problem med Windows-innstillingene. Det kan redusere ladetiden for miniatyrbildet. For å løse dette problemet, bør du slå på miniatyralternativet.
- Klikk på Startmeny > Type Kontrollpanel og klikk på den fra søkeresultatet.
- Fra kontrollpanelgrensesnittet klikker du på System og sikkerhet.

- Klikk på System > Klikk på fra venstre rute Avanserte systeminnstillinger.
- Plukke ut System egenskaper > Forsikre deg om at du er på Avansert kategorien.
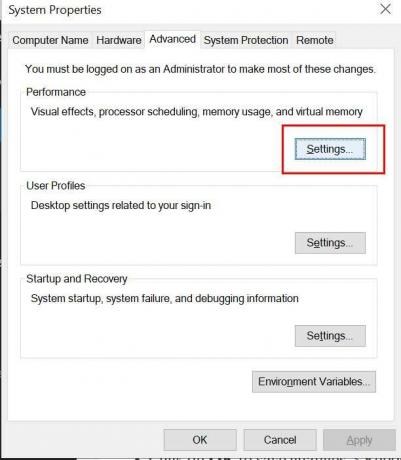
- Nå klikker du på Innstillinger fra Opptreden alternativ.
- Aktiver avmerkingsboksen for “Vis miniatyrbilder i stedet for ikoner”.

Annonser
- Hvis det allerede er merket av, må du huske å fjerne merket og merke det igjen, og deretter klikke på Søke om > Velg OK.
2. Gjenoppbygg søkeindeks
Når du oppretter eller legger til en ny mappe eller til og med en fil, indekserer Windows File Explorer disse filene raskt. Dette vil i utgangspunktet tillate deg å finne filene når du trenger dem. Men hvis miniatyrbildene ikke lastes raskt inn eller viser feil miniatyrbilder, kan det hende at søkeindeksen ikke er oppdatert. Å gjenoppbygge søkeindeksen kan hjelpe Windows-systemet med å øke hastigheten på lastetiden for miniatyrbildet. Å gjøre slik:
- Klikk på Startmeny > Type Indekseringsalternativer og klikk på den fra søkeresultatet.

- Når grensesnittet vises, klikker du på Avansert knapp.
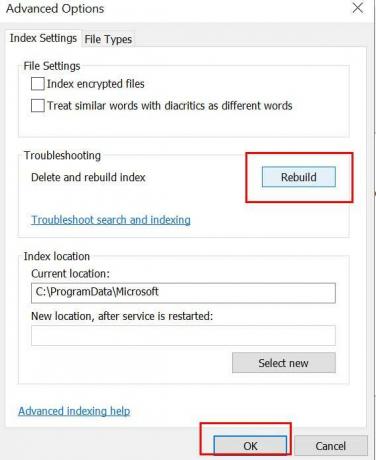
- Klikk på Gjenoppbygge for å slette og gjenoppbygge indekser.
- Når du er ferdig, kan du starte datamaskinen på nytt for å sjekke om den gir raskere lasting av miniatyrbilder på Windows 10 eller ikke.
3. Konfigurer gruppepolicy
Windows 10-systemet lar brukerne tilpasse et par innstillinger via gruppepolicyen. Så du må bekrefte om alternativet for hurtigbufring av miniatyrbilder er riktig aktivert eller ikke. Å gjøre det:
Annonser
- Klikk på Startmeny > Type Gruppepolicy og traff Tast inn.
- Vinduet Rediger gruppepolicy åpnes> Gå nå til banen: Brukerkonfigurasjon> Windows-komponenter> Filutforsker
- Lokaliser ‘Slå av caching av miniatyrbilder i skjulte tommelfinger.db-filer’.
- Dobbeltklikk på den for å åpne Egenskaper.
- Nå, hvis det er satt til Ikke konfigurert, sørg for å sette den til ‘Aktivert’.
- Klikk på Søke om og OK for å lagre endringer.
- Til slutt, start datamaskinens endringseffekter på nytt.
4. Endre størrelse på miniatyrbuffer
En annen bedre måte for å øke hastigheten på miniatyrinnlastingstiden er å bare endre størrelsen på miniatyrbufferen. Selv om standard ikonbufferstørrelse er rundt 500 KB i Windows, er det bedre å endre eller øke hurtigbufferstørrelsen. For å redigere Windows-registerverdiene, kan du følge trinnene nedenfor:
- trykk Windows + R. tastene for å åpne opp Løpe dialogboks.
- Type regedit og traff Tast inn å åpne Registerredigering.
- Hvis du blir bedt om det av UAC, klikker du Ja for å tillate tillatelsen.
- Gå nå til følgende bane:
HKEY_LOCAL_MACHINE \ SOFTWARE \ Microsoft \ Windows \ CurrentVersion \ Explore
- Høyreklikk på et tomt område fra høyre rute> Klikk på Ny.
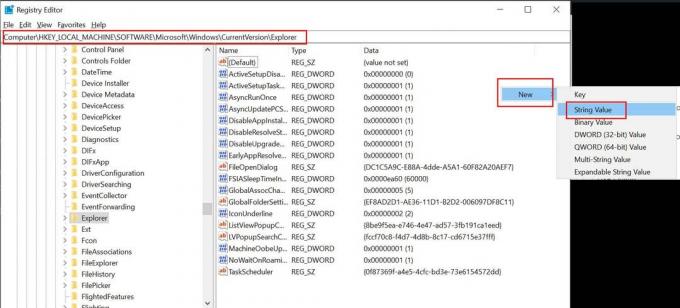
- Velg Strengverdi alternativ> Tilordne den nye verdien “Maksimale hurtigbufrede ikoner”.
- Først når Rediger streng vinduet åpnes, skriv inn verdien 4096 og klikk OK.
Dette oppretter i utgangspunktet en 4 MB hurtigbufferfil for miniatyrbilder som sikkert vil øke lastehastigheten. I tillegg kan du oppgi en høyere verdi som 8192 for å opprette en større hurtigbufferstørrelse.
- Når du er ferdig, klikker du OK for å lagre endringer.
5. Kontroller registerverdier
Hvis ingen av metodene fungerte for deg, kan du prøve å øke hastigheten på miniatyrinnlastingstiden i Windows 10 ved å sjekke registerverdiene riktig. Det indikerer at du kan forhindre at Diskopprydding automatisk rydder opp den lagrede hurtigbufferen unødvendig. Dette kan gjøres ved å tilpasse en registerverdi, så er du klar.
Merk: Det er unødvendig å si at Windows Registry inneholder alle nødvendige innstillinger og konfigurasjoner som kan brukes til å kjøre Windows-systemet ditt hele tiden. Så det anbefales på det sterkeste å lage en full sikkerhetskopi av registerverdiene før du gjør noen endringer. Når du er ferdig, kan du følge trinnene nedenfor.
- trykk Windows + R. tastene for å åpne opp Løpe dialogboks.
- Type regedit og traff Tast inn å åpne Registerredigering.
- Hvis du blir bedt om det av UAC, klikker du Ja for å tillate tillatelsen.
- Gå nå til følgende bane:
HKEY_LOCAL_MACHINE \ SOFTWARE \ Microsoft \ Windows \ CurrentVersion \ Explorer \ VolumeCaches \ Thumbnail Cache
- Her ser du to verdier som Misligholde og Autokjør.
- Sørg for å Dobbeltklikk på Autokjør > Endre verdien til 0 (null).
Det er det, gutter. Vi håper du har funnet denne guiden nyttig. For ytterligere spørsmål kan du kommentere nedenfor.