Fix: Call of Duty Modern Warfare Mouse Lag-problemet
Miscellanea / / August 04, 2021
Annonser
Når det gjelder det ikoniske Call of Duty-førstepersonsskytespillet de siste årene, er Modern Warfare den perfekte tittelen for alle Call of Duty-elskere. Crossplay, gratis kart og moduser med fantastisk grafikkvalitet, forbedret lydkvalitet osv. Er noen av de merkbare funksjonene. Men, Call of Duty Modern Warfare har mange feil eller feil som du ikke kan nekte, og Mouse Lag-problemet er en av dem.
Museforsinkelse kan vises på flere videospill, spesielt mens du spiller online flerspillermodus. Det registrerer i utgangspunktet et langsommere inngangsforhold som betyr at musemarkøren beveger seg bak håndbevegelsen. Så mens du spiller online flerspillermodus eller førstepersons skytespill, er det ganske irriterende fordi du kan ende opp med å miste kampen eller bli drept av noen andre veldig lett.
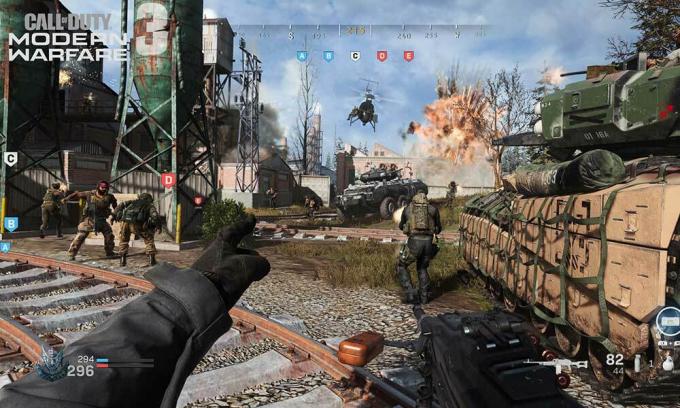
Innholdsfortegnelse
-
1 Fix: Call of Duty Modern Warfare Mouse Lag-problemet
- 1.1 1. Oppdater musedriveren
- 1.2 2. Juster innstillinger for mus i spillet
- 1.3 3. Bruk en annen USB-port
- 1.4 4. Endre oppgaveprioritet for moderne krigføring
- 1.5 5. Reduser mus DPI (følsomhet)
- 1.6 6. Utfør en ren oppstart
Fix: Call of Duty Modern Warfare Mouse Lag-problemet
Så hvis du også har det samme problemet med Call of Duty Modern Warfare-spillet på datamaskinen din, må du følge denne feilsøkingsveiledningen for å fikse det.
Annonser
1. Oppdater musedriveren
Ettersom problemet er spesifikt for musen, anbefales det på det sterkeste å oppdatere musedriveren på Windows-systemet ditt først. Det skal hjelpe deg med å løse problemet fordi en utdatert eller buggy musedriver åpenbart kan begynne å plage deg i spill der musebevegelse og klikk er nødvendige i sanntid. Å gjøre slik:
- trykk Windows + X tastene for å åpne Hurtigstart-meny.
- Plukke ut Enhetsbehandling fra listen.
- Nå, Dobbeltklikk på Mus og andre pekeenheter for å utvide den.
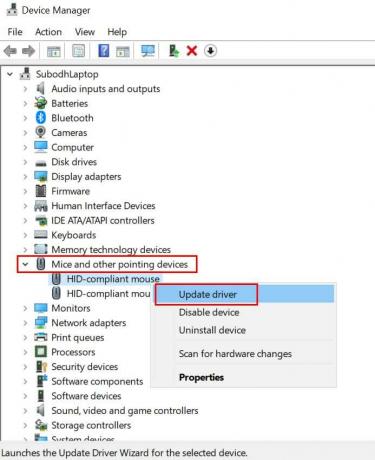
- Høyreklikk på musenheten du bruker.
- Plukke ut Oppdater driver > Velg Søk automatisk etter drivere.
- Hvis oppdateringen er tilgjengelig, lastes den ned og installerer oppdateringen automatisk.
- Når du er ferdig, må du huske å starte datamaskinen på nytt for å bruke endringene.
Hvis du ikke er interessert i å utføre disse trinnene manuelt, må du sørge for å laste ned og installere en driveroppdateringsprogramvare fra tredjepart online for å gjøre jobben enkelt.
2. Juster innstillinger for mus i spillet
Det kan også være mulig at innstillingene for musene dine i spillet forårsaker problemer med spillet. Du kan kryssjekke og justere innstillingene ved å følge trinnene nedenfor:
- Start Call of Duty Modern Warfare fra Battle.net-klienten.
- Gå til Alternativer > Klikk på Tastatur og mus.
- Her kan du justere Musfølsomhet, ADS Musefølsomhet, Musakselerasjon, Utjevning, Filtreringosv. innstillinger i henhold til dine preferanser.
Husk at hvis museakselerasjon og musefiltrering er satt til en høyere verdi, setter du dem til 0,00-verdi, og prøv å kjøre spillet igjen.
Annonser
3. Bruk en annen USB-port
Hvis metodene ovenfor ikke fungerer for deg, kan du prøve å bruke en annen USB-port for musen og sjekke om Call of Duty Modern Warfare Mouse Lag-problemet er løst eller ikke. Hvis musen din støtter USB 2.0 eller 3.0, kan du koble den til den respektive USB-porten for å gjøre den mer pålitelig.
4. Endre oppgaveprioritet for moderne krigføring
Det ser ut til at Call of Duty: Modern Warfare-oppgaven kjører i bakgrunnen, og Windows 10 anser det ikke som en nødvendig oppgave. Så vi vil anbefale deg å sjekke det samme og endre oppgaveprioriteten for å be Windows 10-systemet om å tildele flere systemressurser til spillet ditt.
- Forsikre deg om at Call of Duty Modern Warfare-spillet allerede kjører i bakgrunnen. [Bare åpne spillet og gå ut av skrivebordet uten å lukke spillet]
- Trykk nå Ctrl + Skift + Esc tastene for å åpne Oppgavebehandling.
- Gå til Detaljer kategorien> Finn Moderne krigføring spilloppgave.
- Høyreklikk på oppgaven og svev over Angi prioritet alternativ.
- Klikk deretter på Vanlig eller Høy i henhold til dine preferanser. [Normal anbefales]
- Når du er ferdig, lukker du Oppgavebehandling-vinduet og går tilbake til Modern Warfare-spillet for å se etter problemet.
5. Reduser mus DPI (følsomhet)
Hvis du i tilfelle bruker en spillmus eller multi-DPI-mus, bør du prøve å øke eller redusere musens DPI (sensitivitets) verdi for å kryssjekke om Call of Duty Modern Warfare Mouse Lag-problemet er løst eller ikke. Bare åpne musekonfigurasjonsprogramvaren og prøv å sette verdien lavere eller høyere for å løse problemet.
Men hvis du har en grunnleggende mus, kan du bruke alternativet Windows for standard musinnstillinger ved å følge trinnene nedenfor:
Annonser
- trykk Windows + I tastene for å åpne Windows-innstillinger.
- Nå klikker du på Enheter > Velg Mus fra venstre rute.
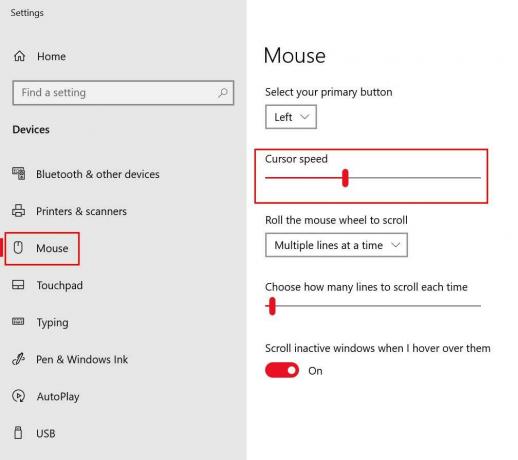
- Her kan du øke eller redusere musen markørhastighet i henhold til dine preferanser.
- I tillegg kan du velge og velge rullehastighet eller følsomhet for den eksterne musen.
Mens du ikke bruker en ekstern mus og har problemer med styreflaten på den bærbare datamaskinen, gjør du følgende:
- trykk Windows + I tastene for å åpne Windows-innstillinger.
- Nå klikker du på Pekeplate > Her kan du velge din foretrukne pekerhastighet, berøringsplatefølsomhet, flere handlinger for styreflateklikk, bla, zoome, bevegelser og mer.
6. Utfør en ren oppstart
Sjansene er høye nok til at noen av de installerte tredjepartsprogrammene er i konflikt med systemfunksjonene som kan utløse Call of Duty Modern Warfare Mouse Lag-problemet på Windows. Så det anbefales på det sterkeste å utføre en ren oppstart for å deaktivere tredjepartsprogrammer og utføre ren oppstart. Å gjøre dette:
- trykk Windows + R. tastene for å åpne Løpe dialogboks.
- Skriv nå msconfig og traff Tast inn for å åpne Systemkonfigurasjon vindu.
- Gå til Tjenester fanen> Aktiver Skjul alle Microsoft-tjenester avkrysningsruten.

- Sjekk alle tjenestene fra listen og klikk på Deaktivere alle.
- Klikk på Søke om og så OK for å lagre endringer.
- Klikk nå på Oppstart fanen> Klikk på Åpne Oppgavebehandling.
- Under Oppstart fanen fra Oppgavebehandling-grensesnittet, klikker du på de spesifikke oppgavene som er aktivert for oppstart av oppstart> Klikk på Deaktiver.
- Sørg for å velge og deaktivere en etter en.
- Når du er ferdig, start datamaskinen på nytt for å bruke endringene.
Det er det, gutter. Vi antar at denne guiden var nyttig for deg. For ytterligere spørsmål kan du kommentere nedenfor.



