Slik løser du tjenesteregistrering mangler eller er ødelagt
Miscellanea / / August 05, 2021
I denne opplæringen viser vi deg hvordan du løser feil i tjeneregistreringen. Windows-oppdateringer er en viktig del av PC-en din. Disse gir programvareoppdateringer, oppdateringer av oppdateringspakker, forbedringer av sikkerhetsoppdateringer og antivirusprogramvaren (Windows Defender). Disse oppdateringene lastes ned automatisk og brukes på operativsystemet ditt. Imidlertid liker noen brukere å ha manuell kontroll over disse oppdateringene og deaktiverer derfor disse automatiske innstillingene relatert til oppdateringene. Uansett om brukere tar den automatiske og manuelle ruten, står de nylig overfor problemer relatert til Windows-oppdateringen.
Hvis du oppdaterer operativsystemet og mottar Tjeneregistrering mangler eller er ødelagt feil, det kan veldig godt være relatert til Windows-oppdatering. Det kan være flere grunner til at dette kan skje. Det kan enten være et tilfelle av en korrupt systemregisterfil, eller en eller annen inkompatibel programvare som er installert på PCen. Så hvis du er en av brukerne som står overfor en manglende eller ødelagt tjeneregistrering, er det noen av løsningene du kan prøve.
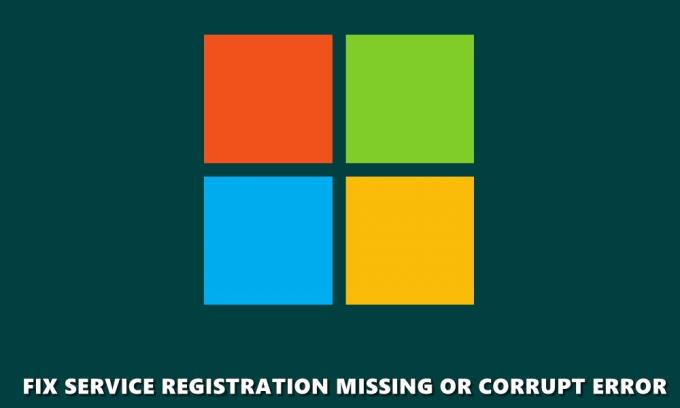
Innholdsfortegnelse
-
1 Fix serviceregistrering mangler eller er ødelagt
- 1.1 Kjør SFC Scan
- 1.2 Sjekk Windows Update Service
- 1.3 Tilbakestill Microsoft Store Cache
- 1.4 Kjør DISM Scan
- 1.5 Tilbakestill konfigurasjoner ved hjelp av CMD
- 1.6 Installer .NET-filer på nytt
- 1.7 Deaktiver Windows-brannmur
- 1.8 Systemgjenoppretting
- 2 Konklusjon
Fix serviceregistrering mangler eller er ødelagt
I denne guiden har vi delt åtte forskjellige løsninger for å rette opp problemet. Det er ikke noen eneste universelle løsning, du må kanskje prøve de nevnte løsningene, og en av dem skal gjøre jobben for deg. På det notatet, her er de forskjellige rettelsene relatert til feilmeldingen mangler eller er ødelagt.
Kjør SFC Scan
SFC eller System File Checker skanner datamaskinen din etter korrupte eller manglende filer og reparerer dem hvis de blir funnet. Disse inkluderer også DLL-filer samt Windows Resource Protection-filer. Så her er hva som må gjøres for å kjøre SFC-skanningen.
- Åpne ledetekstvinduet som administrator fra Start-menyen.
- Neste gang, skriv inn sfc / scannow og trykk Enter. Systemskanningen starter nå, og det kan ta litt tid å fullføre.
- Når skanningen er fullført, start PCen på nytt og se om Tjeneregistreringen mangler eller at korrupt feil er løst eller ikke. Hvis ikke, prøv tipsene nedenfor.
Sjekk Windows Update Service
Windows-tjenester, også kjent som services.msc, er ansvarlige for effektiv kjøring av ulike systemprogrammer, tjenester og ressurser. I denne forbindelse kan du prøve å bruke Windows Update-tjenestene for å sikre at det ikke er noen problemer relatert til riktig funksjon av disse programmene. For å gjøre dette, følg disse trinnene:
- Gå over til Start-menyen og åpne Løpe dialogboks.
- Skriv nå inn services.msc for å åpne Windows-tjenester.
- I Tjenester vindu, søk etter Windows-oppdatering program, høyreklikker du på det og velger Eiendommer.
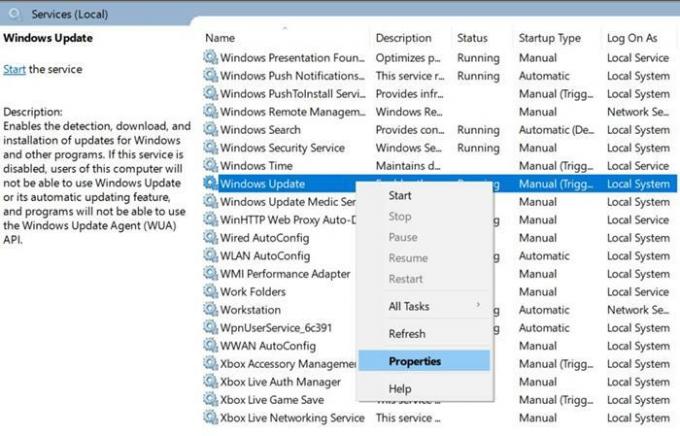
- Du vil bli ført til Generell kategorien, i det, se etter Oppstartstype alternativet og sett det til Automatisk.
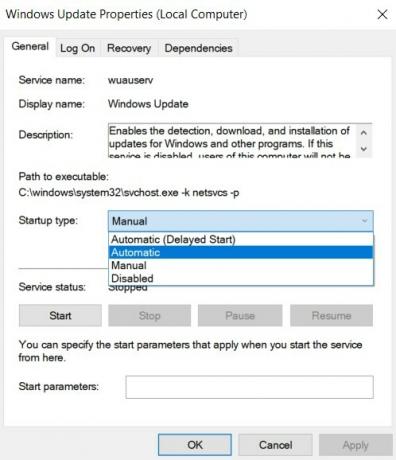
- Neste, under Tjenestestatus delen, klikker du på Start, etterfulgt av Søke om > OK.
- Gå tilbake til Windows Services-menyskjermen og finn Bakgrunn Intelligent Transfer Service og Kryptografiske tjenester. Bruk trinnene ovenfor på disse to programmene også. Når du er ferdig, lukk dialogboksen og start PCen på nytt.
Sjekk om Tjeneregistreringen mangler eller at korrupt feil er løst. Prøv fremdeles problemer, prøv de nedennevnte løsningene.
Tilbakestill Microsoft Store Cache
Den nevnte feilen kan også utbedres ved å tømme hurtigbufferen til Microsoft Store. Det samme kan gjøres ved hjelp av WSReset.exe-kommandoen. Dette vil tømme all hurtigbufferen i butikken og starte alle tjenestene og programmene på nytt knyttet til nevnte applikasjon. Det er mange måter hvordan dette kan gjøres. En av de enkleste metodene er å gå over til Start-menyen, skrive inn wsreset.exe og trykk Enter. Det er det. Dette bør fikse at tjeneregistreringen mangler eller er ødelagt, ellers er det hva du ellers kan gjøre.
Kjør DISM Scan
For å reparere Windows-bildefiler, inkludert Windows Recovery Environment, Windows Setup og Windows PE, kan du prøve å kjøre DISM-skanningen. Denne distribusjonstjenesten og administrasjon av bilder kan også løse Windows Update-problemet. For å prøve det, åpne ledeteksten med administrative rettigheter og skriv inn DISM / Online / Cleanup-Image / RestoreHealth. Trykk Enter for å utføre kommandoen og vent til prosessen skal fullføres.
Tilbakestill konfigurasjoner ved hjelp av CMD
Hvis DSIM-kommandoen ikke gjorde noe bra, kan du også prøve å tilbakestille konfigurasjonene ved hjelp av CMD. I denne metoden vil vi tilbakestille Windows OS-innstillinger og konfigurasjoner til standardtilstand. For å prøve det, gå over til Start-menyen og søk etter Ledeteksten > Kjør som administrator. Skriv nå kommandoen nedenfor, en om gangen, dvs. skriv den første kommandoen, trykk Enter, skriv den andre og så videre:
nettstopp wuauserv. nettstopp cryptSvc. nettstoppbiter. nettstopp msiserver. ren C: \ Windows \ SoftwareDistribution SoftwareDistribution.old. ren C: \ Windows \ System32 \ catroot2 catroot2.old. nettstart wuauserv. netto start cryptSvc. netto startbiter. nettstart msiserver
Når alle kommandoene er utført vellykket, sjekk om serviceregistreringen mangler eller er ødelagt eller ikke. Hvis ikke, prøv å installere .NET-filene på nytt som nevnt nedenfor.
Installer .NET-filer på nytt
NET-filer er ansvarlige for at mange Windows-programmer fungerer riktig. Så hvis det er en feil med noen av disse .NET-filene, kan Windows Update forårsake problemer. Det beste alternativet, i dette tilfellet, er å installere .NET-filene på nytt, som nevnt nedenfor.
- Gå til Kontrollpanel og klikk på Vis av alternativet øverst til høyre. Plukke ut Kategori fra listen.
- Klikk deretter på Programmer og under alternativet Programmer og funksjoner, klikk på Slå Windows-funksjoner på eller av.
- I det neste skjermbildet som vises, vil du se mange .NET-filer. Fjern merket for dem alle og slå OK. Dette vil avinstallere de valgte .NET-filene.
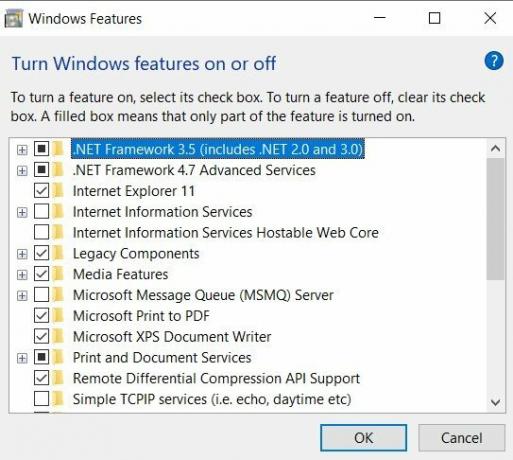
- Nå igjen, gå tilbake til dette skjermbildet, sjekk alle .NET-filene du tidligere ikke hadde krysset av, og trykk OK. Dette vil installere alle disse filene på nytt.
Dette kan ha gjort trikset. Hvis det fremdeles ikke er mulig å fikse at tjeneregistreringen mangler eller er ødelagt, kan du prøve nedenstående tips.
Deaktiver Windows-brannmur
Det kan hende at Windows-brannmur er i konflikt med riktig nedlasting av oppdateringer fra Microsoft Server. Så i så fall kan du prøve å deaktivere den og deretter se etter oppdateringen. Vær oppmerksom på at Windows Firefall er veldig viktig for din online sikkerhet. Slå den bare av mens du ser etter oppdateringene. I mellomtiden, ikke prøv å prøve andre aktiviteter på nettet. Og når oppdateringen er vellykket, må du aktivere den med en gang.
- For å deaktivere Windows-brannmur, gå til Kontrollpanel og søk etter brannmur. Klikk på Windows Defender-brannmur fra søkeresultatene.
- Klikk på fra menylinjen til venstre Slå Windows Defender-brannmur på eller av.
- Under Private nettverksinnstillinger og Innstillinger for offentlige nettverk, plukke ut Slå av Windows Defender-brannmur alternativ.
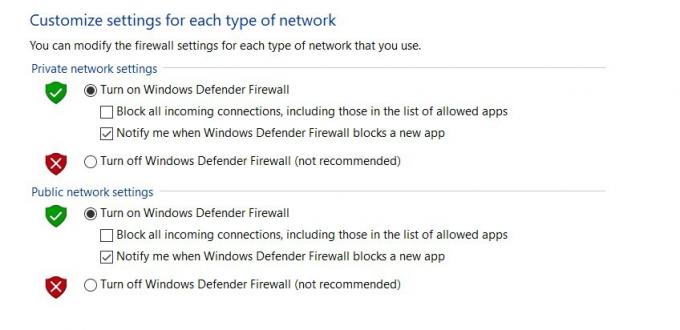
- Klikk OK og start PCen på nytt en gang. Tjeneregistreringen mangler, eller korrupt skal løses. Likevel, ikke hell, prøv ut metoden nedenfor som en siste innsats.
Systemgjenoppretting
Du kan prøve å tilbakestille operativsystemet til det siste gjenopprettingspunktet du har korrigert. Det kan hende at den siste sikkerhetskopien av operativsystemet ditt kan være fri for denne feilen. Så for å prøve det, følg disse trinnene:
- Åpne Kjør ved hjelp av Windows + R hurtigtast og skriv rstrui.exe. Klikk OK.
- I Systemgjenoppretting vinduet som vises, klikker du på Neste.

- Du vil nå se en liste over alle gjenopprettingspunktene. Prøv å ikke velge den nyeste, sjansen er stor for at det også kan ha samme feil. Du kan prøve å bruke en før det.
- Når du har valgt, trykk Neste og klikk på i dialogboksen Bekreftelse Bli ferdig. Vent til prosessen er fullført, og se om feilen er rettet.
Konklusjon
Med dette konkluderer vi guiden om hvordan du løser tjeneregistreringen mangler eller er skadet. Vi har delt forskjellige metoder for å håndtere disse problemene. Gi oss beskjed i kommentarene hvilken som gjorde jobben for deg. På det notatet, sjekk også vår andre Tips og triks for iPhone, PC-tips og triks, og Android Tips og triks.


![Last ned OPPO Ace 2 5G Bakgrunnsbilder [FHD + Quality]](/f/b6f7587c00826f77521e312b5df15874.jpg?width=288&height=384)
![Enkel metode for å rotere Itel S11 Pro ved hjelp av Magisk [Ingen TWRP nødvendig]](/f/46eaea2123355c46d04442bb9f15a44c.jpg?width=288&height=384)