Slik løser du Netflix feilkode U7361-1253-C00D6D79
Miscellanea / / August 05, 2021
I denne opplæringen viser vi trinnene for å fikse Netflix-feilkoden U7361-1253-C00D6D79. Netflix har vært navet for mange typer TV-serier og filmer. Dekker et bredt utvalg av sjangere, og har en for alle aldersgrupper. Selv om andre streamingtjenester også kommer opp nå og da, inkludert slike Disney Plus, Hulu og Amazon Prime, men det er ingen enkel oppgave å avskjære Netflix fra epitomen.
Appen er imidlertid nylig vitne til et problem eller to. Blant dem er en av de vanligste Netflix-feilkoden U7361-1253-C00D6D79. Det kan være ganske mange grunner til det samme. På det notatet, la oss sjekke ut alle mulige årsaker til det samme etterfulgt av de tilknyttede løsningene. Så uten videre, la oss begynne.
Innholdsfortegnelse
-
1 Slik løser du Netflix feilkode U7361-1253-C00D6D79
- 1.1 Fix 1: Oppdater Windows
- 1.2 Fix 2: Oppdater Netflix-appen
- 1.3 Fix 3: Bruke Windows feilsøkingsprogram
- 1.4 Fix 4: Komplette ventende nedlastinger
- 1.5 Fix 5: Tilbakestill appen
- 1.6 Fix 6: Installer appen på nytt
- 2 Konklusjon
Slik løser du Netflix feilkode U7361-1253-C00D6D79
Ovennevnte feil blir vitne til av Windows 10-brukere som kjører UWP (Universal Windows Platform) -appen på Netflix. Mens brukere prøver å få tilgang til innholdet, ser de angivelig følgende feilmelding: "Vi har problemer med å spille denne tittelen akkurat nå. Prøv igjen senere eller velg en annen tittel ”. Det kan være problemer relatert til appen eller noen problemer relatert til Windows 10-PCen din. Så for å fikse Netflix-feilkoden U7361-1253-C00D6D79, følg metodene nedenfor.
Fix 1: Oppdater Windows
Windows slipper vanligvis nye oppdateringer nå og da. Dette gir ikke bare nye funksjoner, men løser også feil og gir stabilitetsforbedringer. Så hvis du ikke har oppdatert PC-en din til den nyeste Windows, kan du møte den ovennevnte feilen. Derfor anbefales det å følge trinnene nedenfor, se etter oppdateringen og installere den hvis den er tilgjengelig.
- Gå over til Start-menyen og søk etter Kjør. I dialogboksen Kjør. Skriv inn ms-innstillinger: Windows-oppdatering og traff Tast inn.
- Dette vil åpne Windows-oppdatering dialogboksen under Innstillinger side. Klikk på fra høyre side av skjermen Se etter oppdatering.

- Windows vil da søke etter en ny oppdatering, og hvis det er tilgjengelig, klikker du bare på Installere.
- Når oppdateringen blir lastet ned og installert, må du starte PCen på nytt. Etter det, prøv å få tilgang til Netflix og sjekk om feilkoden U7361-1253-C00D6D79 er løst eller ikke. Hvis ikke, følg neste metode nedenfor.
Fix 2: Oppdater Netflix-appen
Hvis du bruker Netflix via Universal Windows-plattformen i stedet for fra nettleseren, kan du også møte dette problemet. Det kan være at du ikke har oppdatert appen på lenge, og dette forårsaker problemer med normal funksjon. Så følg trinnene nedenfor og få tak i den nyeste versjonen av appen.
- Som med forrige løsning, start Run-dialogboksen. Du kan også bruke Windows + R hurtigtast for det samme.
- Skriv inn neste gang ms-windows-store: // hjem i boksen og trykk Enter.
- Du vil nå bli ført til Microsoft Store. Klikk på de tre horisontale punktene øverst til høyre. Plukke ut Nedlastinger og oppdateringer fra menyen.
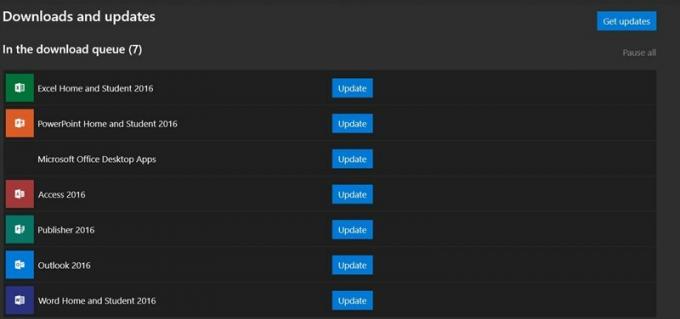
- I skjermbildet Nedlastinger og oppdateringer klikker du på Få oppdateringer alternativ. Netflix-appen vil da bli oppdatert til den nyeste versjonen.
- Når det er gjort, start PCen på nytt, start Netflix-appen og se om feilkoden U7361-1253-C00D6D79 er blitt rettet eller ikke.
Fix 3: Bruke Windows feilsøkingsprogram
Hvis oppdatering av Windows og Netflix-appen ikke klarte å løse problemet, kan Windows feilsøkingsprogram være nyttig. Dette verktøyet finner ikke bare problemet, men fører i de fleste tilfeller også til den potensielle løsningen. Det er mange metoder for å få tilgang til Windows feilsøkingsprogram. Men vi skal velge kortest mulig vei:
- Åpne dialogboksen Kjør ved å bruke hurtigtastkombinasjonen Window + R, skriv inn ms-innstillinger: feilsøk og trykk Enter.
- Menyen Feilsøking vises nå. Fra høyre side, bla til Finn og fikse andre problemer og klikk på Windows Store-apper.

- Klikk deretter på Kjør feilsøkingsprogrammet alternativ. Feilsøkingsprogrammet vil da søke etter feilene og bringe de tilknyttede løsningene også.
- Klikk på Bruk denne løsningen og start PCen på nytt. Dette bør fikse feilkoden U7361-1253-C00D6D79. Hvis ikke, her er hva du ellers kan gjøre.
Fix 4: Komplette ventende nedlastinger
Hvis det er noen ventende nedlasting og du prøver å streame innhold via Netflix, kan det være et problem eller to. Så sørg for å fullføre eventuelle ventende nedlastinger før du fortsetter. Dette kan gjøres som følger:
- Åpne Netflix-appen og gå over til dashbordet. Klikk på handlingsknappen øverst til venstre og velg Mine nedlastinger fra menyen.
- Klikk deretter på Få til alternativet øverst til høyre, og du kan enten fullføre de ventende nedlastningene eller fjerne dem fra listen.
- For å fjerne nedlastinger, velg filen og klikk på Slett alternativ. Når du er ferdig, lukker du appen, starter den på nytt. Når det gjør det, burde du ha løst Netflix-feilkoden U7361-1253-C00D6D79.
Fix 5: Tilbakestill appen
Hvis ingen av metodene ovenfor klarte å rette opp problemet, kan du sette appen tilbake til standardtilstanden. Følg trinnene nedenfor for å gjøre det:
- Åpne dialogboksen Kjør, skriv inn ms-innstillinger: appsfeatures og trykk Enter. Dette vil åpne Apper og funksjoner delen av Innstillinger-siden.

- Rull nå ned til du finner Netflix app. Klikk på den for å utvide menyen og velg deretter Avanserte instillinger.
- Trykk til slutt på Rest-knappen og igjen Nullstille i bekreftelsesdialogboksen som vises. Når prosessen er fullført, start appen og se om Netflix-feilkoden U7361-1253-C00D6D79 er løst eller ikke.
Fix 6: Installer appen på nytt
Hvis Tilbakestill-alternativet ikke gjorde noe bra, er det eneste alternativet å avinstallere og installere appen på nytt. Slik kan du gjøre det:
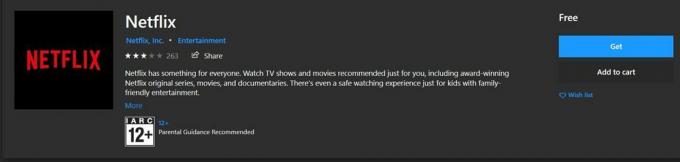
- Bruker ms-innstillinger: appsfeatures kommandoen i dialogboksen Kjør, åpner du Program og funksjoner Meny.
- Bla nå til Netflix-appen og klikk på Avansert-menyen. Klikk på fra den utvidede menyen Avinstaller. Når avinstallasjonsprosessen er fullført, følger du trinnene nedenfor for å installere den på nytt.
- Åpne igjen dialogboksen Kjør, og gå inn denne gangen ms-windows-store: // hjem. Du blir nå ført til Windows App Store.
- Søk etter Netflix og klikk deretter på Få for å laste ned og installere den på PCen. Når du er ferdig, start appen og feilen skal ha løst nå.
Konklusjon
Så med dette konkluderer vi guiden om hvordan du løser Netflix Feilkode U7361-1253-C00D6D79. Vi har delt seks forskjellige typer reparasjoner. Noen av de ovennevnte kan være i stand til å rette opp problemet. Gi oss beskjed hvilken av de ovennevnte som gjorde jobben for deg. Likeledes, her er noen Tips og triks for iPhone, PC-tips og triks, og Android tips og triks at du også bør sjekke ut.



