Hvordan dele skjermen med zoom på iPhone og iPad
Miscellanea / / August 05, 2021
Zoom er en videokommunikasjonsplattform. Zoom er et amerikansk basert kommunikasjonsteknologiselskap med hovedkontor i San Jose, California. Den tilbyr online video- og nettpratstjenester via en skybasert peer-to-peer-programvareplattform. Tjenesten som brukes til telefonkonferanser, fjernarbeid, fjernundervisning og sosiale relasjoner. Selv om plattformen er for alle, brukes den mest av forretningsorganisasjoner.
I dette emnet i dag vil vi diskutere deling av skjermen med Zoom på iPhone og iPad. Vi har primært to metoder for å gjøre det - Screen Mirroring og Wired Sharing. Her er kabeldeling bare mulig med en Mac, så vi trekker fra at skjermspeiling er den mest allsidige metoden. I guiden nedenfor tar vi deg gjennom prosessen for å dele skjermen ved hjelp av begge disse metodene. Så uten videre, la oss komme inn på hvordan du kan dele skjermen med Zoom på iPhone og iPad.

Innholdsfortegnelse
-
1 Grunnleggende krav
- 1.1 Skjermspeiling
- 1.2 Kablet deling
-
2 Hvordan dele skjermen med zoom på iPhone og iPad
- 2.1 Del skjermen med Screen Mirroring
- 2.2 Del skjermen med en kablet tilkobling
Grunnleggende krav
Skjermspeiling
- Zoom Client for Windows 3.5.27094.0918 eller senere
- Zoom Client for Mac 3.5.27094.0918 eller senere
- Datamaskin og iOS-enhet på samme nettverk
- Installer plugin-modulen for deling av iPhone / iPad *
- iPhone 4 eller nyere; iPad; iPad mini, 4. generasjon eller nyere
- Nettverks- og datamaskinbrannmurer som gir tilgang til Airplay
Kablet deling
- Du kan bare med kablet tilkobling på Mac
- Mac OS 10.10 eller nyere
- Zoom Client for Mac 4.0.35295.0605 eller senere
- iOS-enhet som kjører iOS 8 eller nyere
- Lynkabel
Hvordan dele skjermen med zoom på iPhone og iPad
Del skjermen med Screen Mirroring
- Klikk på Del skjerm alternativet i møtet ditt

- Velg den neste skjermen iPhone / iPad alternativ. Hvis du også vil dele telefonens lyd inn i møtet, er det bare å merke av / krysse av Del datamaskinlyd alternativet nederst og klikk Del skjerm

- Dette kan be deg om å installere et programtillegg. Hvis du blir bedt om å gjøre det, følger du bare instruksjonene på skjermen. Når alt er gjort, ser du skjermbildet nedenfor
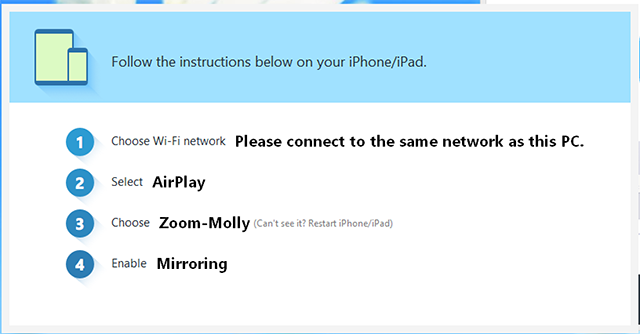
- Nå slår du på iPhone eller iPad og sveiper opp fra bunnen for å få tilgang til kontrollsenteret
- Trykk på fra kontrollsenteret Skjermspeiling

- Deretter ser du en Zoon-datamaskinen din alternativ. Velg det og det vil vellykket dele din iPhone eller iPad i møtet.
Relaterte artikler:
- Hvordan dele telefonen eller skrivebordet på zoom
- Hvordan bruke tavle i zoommøter?
- Hvordan slå av og på lyden i Zoom-appen på smarttelefonen
- Topp 10 zoomtips, triks og funksjoner for å bli proff i videokonferanse
- Topp 10 Zoom-hurtigtaster å bruke
- 7 trinn for å sikre zoom-videokonferansen eller chatten?
Del skjermen med en kablet tilkobling
- Klikk på Del skjerm alternativet i møtet ditt

- Velg deretter alternativet iPhone / iPad via kabel. Du kan merke av / krysse av Del datamaskinlyd alternativet nederst hvis du også vil dele telefonens lyd inn i møtet. Til slutt, trykk på Del skjerm

- Dette vil vise følgende skjerm når det er vellykket
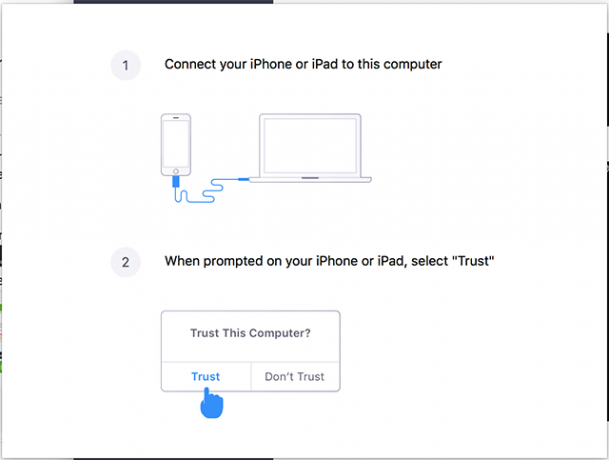
- Følg instruksjonene, koble iPhone eller iPad til Mac-en via en kabel
- IPhone eller iPad vil be deg om å gi tilgang til Mac. Trykk på Tillit å fortsette

- Dette kan også be deg om å oppgi passordet ditt. Hvis du blir bedt om det, skriv dem ned
- Det er det. Når alle disse er ferdige, blir telefonen din nå delt i møtet.
Oppsummering av guiden vår, skjermspeiling ser ut til å være den mest allsidige måten å dele skjermen med Zoon på iPhone eller iPad. Siden kablet deling bare er mulig med Mac, er skjermspeiling hittil den mest foretrukne metoden for skjermdeling. Vi håper denne guiden har vært til nøyaktig hjelp for deg. Hvis du har ytterligere spørsmål, kan du gi oss beskjed i kommentarene nedenfor. Lykke til!
Ta også en titt på vår Tips og triks for iPhone, PC-tips og triks, og Android Tips og triks hvis du har spørsmål om det eller ønsker hjelp. Takk skal du ha!
Jeg er Aman, skriver i over 3 år under et mangfoldig sett med emner. Jeg er beæret over å ha muligheten til å være en del av getdroidtips.com, og jeg er takknemlig for å kunne bidra til et så fantastisk samfunn. Jeg er født i India og reiser og jobber eksternt.



