Slik tilpasser du Google Chrome på Windows og Mac
Miscellanea / / August 05, 2021
Alle elsker litt tilpasning her og der i nesten hva som helst. Ideen er å introdusere noen endringer og bringe noe unikt til estetikken. Når det gjelder tilpasning, har dingser og operativsystemer sin egen popularitet. Moderne brukere er aldri lei av å tilpasse enhetene og grensesnittene sine ved å prøve ut nye temaer, tilpasset operativsystem, tilpassede utseende, forbedre maskinvaren for å nevne noen. Noen tilpasser til og med å gjøre et program rent (uten bloatware) og gjøre det mer effektivt. Derfor er aspektet ved å tilpasse bare å forbedre utseendet.
Gjett hva.? Vi kan tilpasse Google Chrome også. Ja, vi kan tilpasse den populære nettleseren vår med temaer, bakgrunnsbilder, snarveier osv. Videre kan vi sette opp hvordan startskjermen skal se ut. I denne guiden har jeg satt opp forskjellige slike tilpasninger som du absolutt vil elske å utføre på Chrome-nettleseren din. Jeg mener at hvis du er en person med streng mørk modus som meg, kan du prøve å tilpasse Google Chrome for en endring. Så la oss dykke ned i guiden.
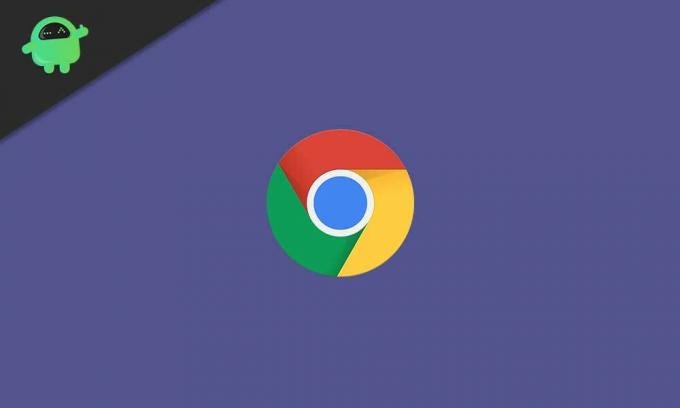
I slekt| Hvordan fjerne Google Chrome Extensions permanent
Innholdsfortegnelse
-
1 Hvordan tilpasse Google Chrome
- 1.1 Åpne et bestemt sett med nettsteder du velger
- 1.2 Endre farge på Chrome-nettleseren
- 1.3 Bruk et valg av bakgrunnsbilde i Chrome-nettleseren
- 1.4 Endrer tema på Google Chrome
- 1.5 Åpne et bestemt nettsted med ett klikk
- 1.6 Font Styling i Chrome Browser
- 1.7 Aktiver / deaktiver snarveier på Chrome
- 1.8 Liker ikke å tilpasse Google Chrome.? Hvordan forandre?
Hvordan tilpasse Google Chrome
Denne guiden gjelder både brukere som kjører en PC / laptop på Windows OS, så vel som macOS.
Åpne et bestemt sett med nettsteder du velger
La oss si at du bruker WordPress til å lage blogger for ethvert nettsted eller noe arbeid du gjør på et hvilket som helst nettsted. Mens du jobber, liker du også å lytte til musikk fra Spotify eller se videoer fra YouTube. Du kan også ofte åpne Gmail for å se etter e-post. Hvis du er sosial media kunnskapsrik, bør du også ha en vane med å surfe på Facebook, Quora, etc.
Er det mulig å gjøre noen justeringer og ha disse spesifikke nettstedene åpne samtidig når du starter nettleseren??? Dette vil spare deg for å åpne hver av de fire eller fem nettstedene / websidene manuelt. Ja, det er veldig mulig. Jeg vil fortelle deg hvordan du gjør det.
- Start Chrome > Gå til innstillinger
- På venstre side klikker du på panelet Ved oppstart
- Velg fra alternativknappene På en bestemt side eller et sett med sider

For eksempel kan du se fra skjermbildet ovenfor at jeg har bloggsiden min, GetDroidTips, YouTube, Quora, Gmail angitt som de spesifikke sidene som åpnes hver gang jeg starter Chrome Browser og klikker på startknappen. Hvor enkel, men nyttig tilpasning er det.? Prøv det.
Vet du | Slik løser du dessverre Chrome har stoppet feil på alle Android-enheter
Endre farge på Chrome-nettleseren
Dette er veldig enkelt å gjøre.
- Start Chrome
- På høyre side nederst, bør du se en knapp Tilpass. Klikk på den
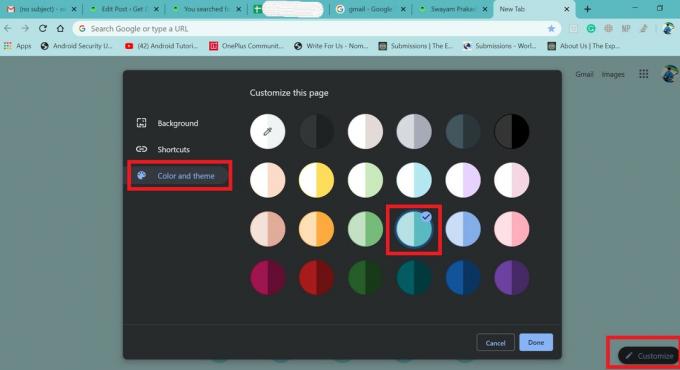
- Velg deretter Farge og tema
Som jeg valgte å tilpasse Google Chrome med et blågrønt fargetema, og alt krom endret seg til det. Prøv dette med din favorittfarge.
Bruk et valg av bakgrunnsbilde i Chrome-nettleseren
I stedet for den kjedelige monotone presentasjonen, hvorfor ikke tilpasse bakgrunnen til Google Chrome med et valg av bildet ditt. Jeg personlig liker superbikes mye, og derfor legger jeg opp bildet av favorittsykkelen min som bakgrunnsbilde i Chrome-nettleseren min. Du kan gjøre det også. Her er trinnene.
- Gå til Chrome
- Klikk på Tilpass > Velg Bakgrunn
- Klikk deretter Last opp fra enhet [du kan også bruke arkivbilder fra Chrome]
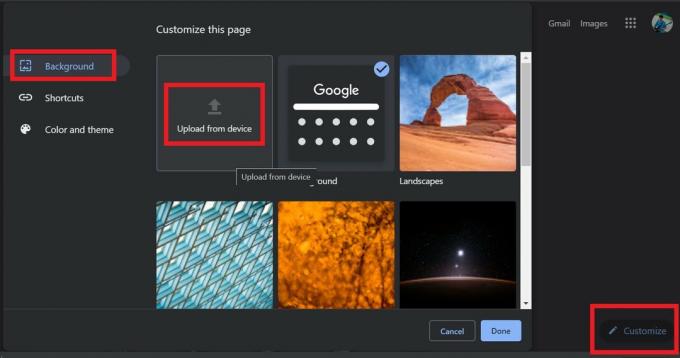
- Bla etter favorittbildet ditt og velg det
- Det er det. Nedenfor ser du hvordan krombakgrunnen din skal se ut med et bilde

Endrer tema på Google Chrome
Nesten alle som bruker en smarttelefon eller en PC hengir seg alltid til å prøve forskjellige temaer. Så for å tilfredsstille søket etter mer kule temaer for Chrome, her er hva du trenger å gjøre.
- Åpne Google Chrome
- Gå til Innstillinger
- Klikk på Utseende
- Klikk deretter Temaer [å klikke på det ville i utgangspunktet åpne Chrome Nettbutikk]

- Fra settet med tilgjengelige temaer, åpne ønsket tema og klikk Legg til i Chrome.
Åpne et bestemt nettsted med ett klikk
Hvis du besøker et bestemt nettsted ofte og du ønsker at det skal åpnes med ett klikk etter at du har startet Chrome-nettleseren, er det mulig å gjøre det.
- Gå til Chrome
- Åpen Innstillinger > Utseende
- Aktiver Vis hjemknapp veksle
- Klikk på Tilpass Radio-knappen og skriv inn det foretrukne nettstednavnet
- Jeg vil åpne GetDroidTips, så jeg skrev inn navnet på nettstedet

Nå, i stedet for en tom ny faneside, klikker jeg på Hjem-knappen for å komme meg på GetDroidTips hjemmesiden. Det er det.
Font Styling i Chrome Browser
Det er ganske enkelt å endre type skriftstørrelse og størrelse ved å tilpasse på egen hånd.
- Start først Chrome-nettleseren
- Gå til Innstillinger > Utseende
- Du kan se Tilpass skrifter alternativ. Klikk på den
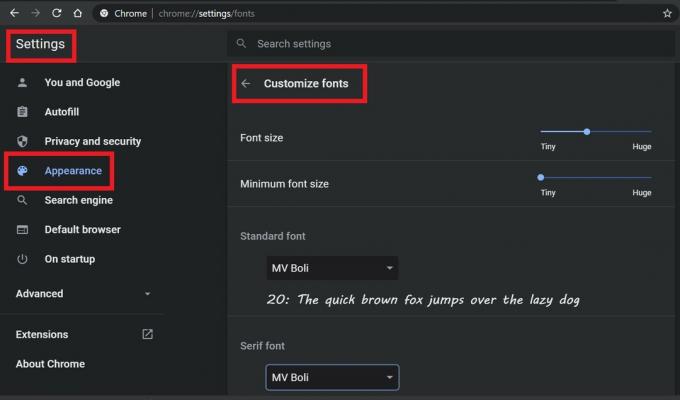
- Du kan justere størrelsen på skrifttypen, velge typen tekststyling du trenger for Standard Font, Serif Font og Sans-Serif.
Aktiver / deaktiver snarveier på Chrome
Snarveier betegner nettsidene du ofte besøker på internett. Normalt organiserer Chrome disse snarveiene og legger dem opp på hjemmesiden til Chrome-nettleseren.
Her er et skjermbilde.

Avsnittet i grønt og nettsidene er snarveier. Disse nettsidene besøker jeg mest. Denne snarveiseksjonen kan imidlertid tilpasses.
Du kan enten skjule snarveiene eller manuelt angi hvilke websider du vil beholde i Chrome Browser-snarveiene.
- Åpne Chrome
- Klikk på nederst til høyre Tilpass (eller på pennikonet)
- Klikk deretter Snarveier. Gjør din tilpasning.

- Når du er ferdig, klikker du Ferdig.
- Det er ikke mange alternativene for tilpasning. Det er tre alternativer.
- Enten stiller du snarveiene manuelt eller lar Chrome gjøre det (jeg foretrekker denne)
Så hvis du foretrekker å ha snarveier, kan du prøve denne tilpasningen.
Liker ikke å tilpasse Google Chrome.? Hvordan forandre?
Jeg vet at ikke alle foretrekker tungt å tilpasse et grensesnitt, la det være et operativsystem eller i dette tilfellet nettleseren. Mange av våre lesere kan prøve å tilpasse Google Chrome på sine PC-er. De synes kanskje ikke det er interessant. Så det neste spørsmålet er, hvordan går jeg tilbake til standardinnstillingene.? Løsningen er enkel.
Alt du trenger å gjøre er tilbakestill Google Chrome til standardinnstillingene på din PC. Følg den sammenkoblede guiden, og det kan lett løse problemet ditt.
Så alt handlet om hvordan du tilpasser Google Chrome på WindowsOS eller MacOS PC. Hvis du er interessert i tilpasning, prøver de disse og fortelle oss om din erfaring i kommentarfeltet nedenfor.
Les Nå,
- Hvordan fikse høyreklikk fungerer ikke på Chrome eller Firefox
- Løs Google Chrome-oppdateringsfeilen: 0X80040902
Swayam er en profesjonell teknologisk blogger med mastergrad i dataprogrammer og har også erfaring med Android-utvikling. Han er en trofast beundrer av Stock Android OS, bortsett fra teknisk blogging, elsker han å spille, reise og spille / lære gitar.



