3 rask måte å åpne nettsteder i mobile moduser i Safari for iPad OS
Miscellanea / / August 05, 2021
Apple gir et utrolig brukergrensesnitt å bruke. Det er så mange ting som begeistrer Apple-brukere. Safari-nettleseren er en av de beste applikasjonene som lar brukerne oppleve ubemerket surfing på internett. Safari-nettleseren hjelper deg med å lagre bokmerker enkelt, lage snarveier, enkelt lagre og laste ned siden du surfer på og administrere flere nedlastinger.
Det er flere enhetsapplikasjoner med upåklagelig sikkerhetsfunksjoner som sikrer personvernet ditt, blokkerer skadelige nettsteder og forhindrer sporing av fotavtrykket ditt.
Apple Safari gir også en jevn surfingopplevelse på iPad-enheter. Det gir også funksjonen til å åpne nettsteder i mobilmodus i safari for iPad OS.
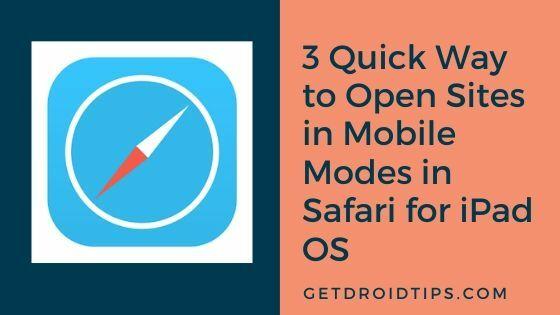
Innholdsfortegnelse
- 1 Åpne nettsteder i mobilmodus i Safari for iPad OS
- 2 Last inn et enkelt nettsted - midlertidig
- 3 Last inn et enkelt nettsted - permanent
- 4 Last inn alle nettsteder i mobilmodus
Åpne nettsteder i mobilmodus i Safari for iPad OS
La oss raskt se på hvordan vi kan åpne nettstedet i mobilmodus i Safari-nettleseren til iPad OS.
Last inn et enkelt nettsted - midlertidig
Du kan bytte til mobilmodus på nettstedet under surfingen midlertidig. For å se en mobilvisning, trykk på AA i venstre hjørne av adresselinjen.
Fra rullegardinmenyen, trykk på "Be om mobilnettsted", og den vil vise mobilmodus.
Det gir en midlertidig mobilvisning av gjeldende fanenettsted. Hvis du vil se en mobilmodusvisning for en annen fane, gjenta samme prosess. Du kan surfe på alle sidene på et nettsted i mobilmodus etter endringen.
For å reversere endringene, kan du trykke på AA-knappen på venstre side av adresselinjen. I rullegardinmenyen velger du alternativet "Vis skrivebordsside".
Last inn et enkelt nettsted - permanent
Du kan også stille et bestemt nettsted åpent i mobilmodus permanent. Du må trykke på AA-knappen i venstre hjørne av adresselinjen og trykke på alternativet "Nettstedsinnstillinger" fra rullegardinmenyen.
I nettstedsinnstillingsvinduet, slå av bryteren ved siden av alternativet "Be om skrivebordsside" og trykk på "Ferdig".
For å reversere endringene, kan du slå på bryteren ved siden av alternativet "Be om skrivebordsside" fra innstillingsvinduet for nettstedet. For midlertidige endringer kan du trykke på AA-knappen i venstre hjørne av adresselinjen og trykke på "Be om skrivebordsside."
Last inn alle nettsteder i mobilmodus
Vi vet at det er vanskelig å gjøre endringer fra stasjonær til mobilmodus.
Du kan bla gjennom hvilket som helst nettsted i mobilmodus nå, og gjøre noen justeringer i innstillingene. Gå til "Innstillinger" på din iPad og trykk på "Safari" -fanen fra alternativet til venstre.
På høyre side vil du se listen over alternativer. Velg alternativet "Be om skrivebordsside" og slå av bryteren ved siden av alternativet "Alle nettsteder" fra vinduet Be om skrivebordsside.
Hvis du allerede har slått av "Request Desktop Website", vil vinduet Request Desktop Site vises annerledes. Den viser deg listen over nettsteder med bryteren slått av ved siden av nettstedet.
Du kan gjøre endelige endringer for nettsteder i henhold til dine krav. For å reversere innstillingene kan du slå på bryteren ved siden av alle nettstedsalternativene fra vinduet Request Desktop Website.
Hvis du er en hyppig nettsurfer eller liker å surfe på forskjellige nettsteder, kommer denne funksjonen til unnsetning. Det er alltid en forskjell mellom å surfe på skrivebordssiden med mus og tastatur og nettsted for mobilmodus på iPad. Nå kan du surfe på flere nettsteder og gjøre nødvendige endringer i mobilmodus på nettstedet.
Gi oss beskjed hvis denne funksjonen du syntes var interessant for en rask og daglig bruk. Del tankene dine i kommentarseksjonen nedenfor.
Nirav er fyren som elsker å vite om den nyeste teknologien og nye produkter. Han kan gi deg detaljert informasjon om teknologi og produkter. Bortsett fra dette, elsker han å lese bøker og besøke nye steder.



![Last ned og installer AOSP Android 10 for UMIDIGI One [GSI Diskant]](/f/fb10abadc2f3ec7fd6a9e9f84fc389c4.jpg?width=288&height=384)