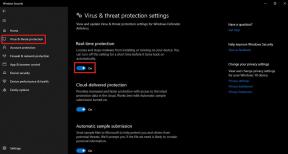Hvordan ta et skjermbilde fra YouTube-video
Miscellanea / / August 05, 2021
Youtube er den mest populære gratis videostreamingtjenesten som er der ute. Informasjon blir gitt ut daglig på Youtube av folk. Videre har Youtube en enorm database. Det er mange ting du kanskje vil like på en tilfeldig Youtube-video. For eksempel liker du et bakgrunnsbilde som vises i videoen. Du vil nå ha bakgrunnsbildet, men du vet ikke hvordan du skal laste det ned fra Google eller fra noe annet sted. Her kan du bruke en skjermbilde verktøy for Youtube-video for å fange bakgrunnen i en bildefil.
Hvis du tenker å ta et skjermbilde fra en video av en eller annen grunn, så det første du må gjøre er å gå til youtube video> innstillinger og velge høyest mulig oppløsning på video. Du må velge flere piksler fordi når du tar et skjermbilde, forringes kvaliteten på bildet. Derfor vil du at bildet skal ha den beste oppløsningen. Etter at du har forsterket oppløsningen, kan du gå videre til forskjellige metoder som du kan ha et skjermbilde av. Metodene er nevnt nedenfor.
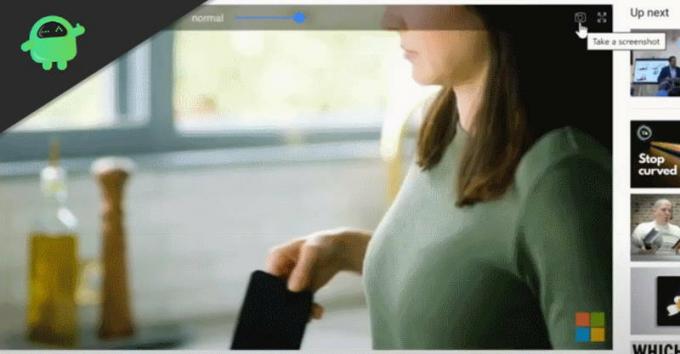
Innholdsfortegnelse
-
1 Hvordan ta et skjermbilde fra YouTube-video
- 1.1 Metode 1: Bruke klippeverktøyet
- 1.2 Metode 2: Bruke et gratis online nettsted
- 1.3 Metode 3: Bruke nettleserutvidelse
Hvordan ta et skjermbilde fra YouTube-video
Det er forskjellige måter å ta et skjermbilde av en youtube-video. Siden video i hovedsak er flere bilder stablet sammen, kan du enkelt sette en video på pause og ta et skjermbilde deretter. Men hvis du ikke er kjent med hvordan du tar skjermbilder, kan du følge disse metodene.
Metode 1: Bruke klippeverktøyet
Hvis du bruker windows, er sjansen stor for at Sinping-verktøyet allerede er installert på systemet ditt. Du kan bruke den til å ta skjermbilder av skjermen. Det er tre moduser du kan velge mellom, fullskjermsmodus, valgt områdemodus og ta tak i det nåværende vindusmodusen. Videre kan du legge til forsinkelser i utførelsen av skjermbildet.
Hvis du bruker skjæreverktøyet for skjermbilder på Youtube, velg områdemodus og fortsett.

For å starte klippeverktøyet på systemet ditt, skriv ganske enkelt snip i Windows-søkefeltet, så vises applikasjonsalternativet. Du kan klikke på den for å åpne klippeverktøyet. Hvis du vil ta et skjermbilde, klikker du på modusen, velger gratis skjema og klikker på det nye alternativet.
Bruk markøren til å velge området, og det er gjort nå. Du kan lagre den i katalogen du ønsker. For å utføre et raskt skjermbilde, kan du bare klikke på alt + Print Screen på tastaturet.
Metode 2: Bruke et gratis online nettsted
Det er mange nettsteder som tilbyr å konvertere Youtube-videoer. Du kan bruke en av dem til å krype inn i Youtube-videoen, velge rammen du vil ha, og så lar den deg laste ned filene som en jpeg.
Klikk på lenken her å besøke nettstedet.
Klikk nå på opplastingsknappen hvis du må laste ned videoen, eller du kan bare lime inn URL-en til youtube-videoen og deretter fortsette.

Når nettstedet har skannet videoen og dens rammer, må du velge rammen. Da må du velge format, velge jpeg og klikke på Opprett-knappen, laste ned filen.
Metode 3: Bruke nettleserutvidelse
Utvidelser er slags applikasjoner for nettlesere for å utføre en bestemt oppgave. Det er mange utvidelser for youtube-skjermbilde tilgjengelig for populære nettlesere som Chrome, Mozilla og edge.
Turn Off the Lights Browser-utvidelsen er imidlertid en pålitelig utvidelse som støtter flere nettlesere. Først må du laste ned utvidelsen fra din respektive utvidelsesbutikk.
nedlastingEtter at du har installert utvidelsen, må du aktivere Video Toolbar. Gå derfor til Slå av lysalternativer-siden, gå til kategorien Avanserte alternativer, aktiver Video-verktøylinjen under etiketten Video-verktøylinjen, og du er god å gå.

En verktøylinje vil nå være synlig når du spiller av en video. Du kan klikke på kameraikonet for å ta skjermbilder. Videre kan du også redigere skjermbildene dine.
Redaktørens valg:
- Hvordan markere skjermbilder på iPhone eller iPad?
- Slik deaktiverer du skjermbilder lagrede varsler på alle Android-enheter
- Hva er YouTube-begrenset modus? Hvordan deaktivere
- YouTube Bug på PS4 forhindrer brukere i å se aldersbegrensede videoer
- Last ned OGYouTube 4.2 APK - Siste gratis versjon 2020
Rahul er en informatikkstudent med en stor interesse for fag- og kryptovalutaemner. Han bruker mesteparten av tiden på å skrive eller høre på musikk eller reise på usynlige steder. Han mener at sjokolade er løsningen på alle problemene hans. Livet skjer, og kaffe hjelper.