Hvordan fikse feilmeldingen "Kontrollpanelutvidelse er inkompatibel med driverversjon"
Miscellanea / / August 05, 2021
Feilen "Kontrollpanelutvidelse er inkompatibel med driverversjon" er verken ny eller uvanlig for brukerne. Denne feilen vises ofte når en bruker prøver å få tilgang til musinnstillingene. I noen tilfeller blir det angivelig sett under systemets oppstartsskjerm.
Selv om "Kontrollpanelutvidelsen er inkompatibel med driverversjonen", ses det meste i Windows 10, men man kan også støte på Windows 8.1 og 7-versjonen. Den gode nyheten er imidlertid at du kan fikse det selv i løpet av få minutter. Følg feilsøkingstipsene nedenfor, men før vi tar en titt på de viktigste årsakene til dette feilproblemet.
Innholdsfortegnelse
- 1 Årsaker til "Kontrollpanelutvidelsen er ikke kompatibel med driverversjonen."
-
2 Rettelser for feilen "Kontrollpanelutvidelse er ikke kompatibel med driverversjon".
- 2.1 Løsning 1 - Oppdater Synaptic-driveren.
- 2.2 Løsning 2- Installer Synaptic-driveren på nytt
- 2.3 Løsning - Gi nytt navn til main.cpl
- 2.4 Løsning 4 - Utfør en systemgjenoppretting
- 2.5 Løsning 5- Bruk verktøyet for systemfilkontroll
Årsaker til "Kontrollpanelutvidelsen er ikke kompatibel med driverversjonen."
Her er noen vanlige årsaker til dette feilproblemet:
- Feil Synaptic enhetsdriver.
- Gammel eller inkompatibel pekeenhetsdriver.
- Tredjeparts forstyrrelser.
Rettelser for feilen "Kontrollpanelutvidelse er ikke kompatibel med driverversjon".
Løsning 1 - Oppdater Synaptic-driveren.
En ledende og vanlig årsak til "Kontrollpanelutvidelsen er ikke kompatibel med driverversjonen" er en ufullstendig Synaptic-driver. Her er den første løsningen du må utføre, Oppdater Synaptic-driveren. Følg trinnene nedenfor for å gjøre dette:
- Åpne først dialogboksen Kjør ved å trykke på Windows + R. helt.
- På blank tomtype “Devmgmt.msc” og klikk "Tast inn" å åpne “Enhetsbehandling".

- I Enhetsbehandling-vinduet navigerer du gjennom listen over installerte enheter og åpner rullegardinmenyen for å utvide “Mus og andre pekeenheter” kategorien.
- Høyreklikk nå på den og velg “Oppdater driver”.

- Det kan ta en stund å komme til neste meny. Når du har dukket opp, velger du “Søk automatisk etter oppdatert driverprogramvare”.
- Hvis du finner en ny driver, installerer du den versjonen.
Når du er ferdig, start systemet på nytt for å finne ut om feilproblemet er løst eller ikke. Denne løsningen har fungert bra for maksimale brukere.
Løsning 2- Installer Synaptic-driveren på nytt
Hvis Windows-oppdateringen nylig har prøvd å laste opp Synaptic-driveren, men bare klarte å gjøre halvveis, kan det føre til feilforekomsten. Det kan også skje på grunn av at Synaptic-driveren er din standard driver i bruk.
Merk: Før du prøver denne løsningen, må du slå av Wi-Fi-tilkoblingen hvis den er koblet til systemet. Deretter følger du trinnene nedenfor:
- Trykk først Windows + R. helt, og dialogboksen Kjør vises på skjermen.
- Nå på den tomme kolonnetypen “Appwiz.cpl” og trykk "Tast inn" for å åpne “Program og funksjon” alternativ.
- I program- og funksjonsvinduet, naviger gjennom listen over installerte applikasjoner, og finn Synaptiske drivere.
- Når du har funnet den, høyreklikker du og velger “Avinstaller”. Følg instruksjonene fra skjermen for å fullføre avinstallasjonsprosedyren. Start datamaskinen på nytt når du er ferdig.
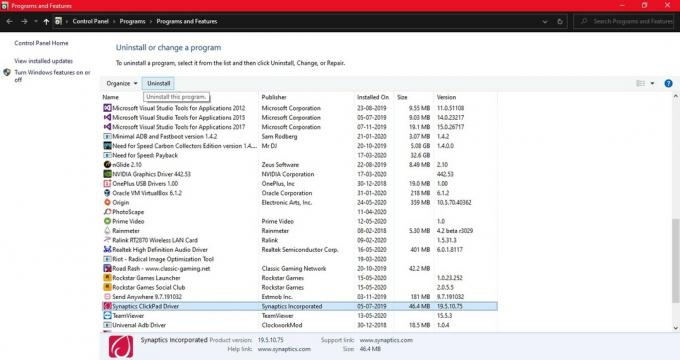
- Etter den nye oppstartssekvensen, last ned Synaptic-driverens siste versjon fra din bærbare datamaskinprodusent eller besøk denne lenken.
Når nedlastingsprosessen er fullført, følger du instruksjonene på skjermen for å installere Synaptic-driveren. Systemet kan starte på nytt automatisk nå. Hvis ikke, kan du gjøre det manuelt.
Nå som omstartsprosessen blir ferdig, kan du koble til Wi-Fi-tilkoblingen igjen og sjekke om feilproblemet er løst nå.
Løsning - Gi nytt navn til main.cpl
- Fra oppstartsmenyen, åpne “Filutforsker".
- Gå nå til “C: WindowsSystem32”Og skriv deretter "* .Cpl." i søkefeltet.
- Fra den nylig dukket opp listen “Main.cpl.mui” og gi den navnet nytt navn “Oldmain.cpl.mui”Eller “Newmain.cpl.mui” etc.

- Når du er ferdig, start systemet på nytt og se etter eventuelle forbedringer i musinnstillingene.
Løsning 4 - Utfør en systemgjenoppretting
Hvis "Kontrollpanelutvidelsen er inkompatibel med driverversjonen" feilen har begynt å vises nylig, kan det være mulig at en ny endring i systemet ditt har påvirket musedriverne dine.
Merk: Det anbefaler alltid å velge en nyere eller nærmere dato når du utfører systemgjenoppretting. Følg trinnene nedenfor:
- Skriv inn søkefeltet "Løpe" eller trykk Windows + R. for å åpne “Kjør dialog”-Boksen.
- Skriv nå “Rstrui”I det tomme rommet og trykk "Tast inn" for å åpne menyen Systemgjenoppretting.
- Fra det første systemgjenopprettingsvinduet klikker du på “Neste”.
- Merk av i avmerkingsboksen som ligger før “Vis flere gjenopprettingspunkter”Og deretter fortsette ved å klikke på “Neste” knapp.
- Velg datoen som er nær forekomsten av “Kontrollpanelutvidelse er ikke kompatibel med driverversjon” Gjør det ved å sammenligne datoene for hvert systemgjenopprettingspunkt.

- Når du har valgt datoen, klikker du på "Bli ferdig". Det kan ta noen minutter å fullføre prosessen.
Du er ferdig nå. Kontroller om feilproblemet vedvarer.
Løsning 5- Bruk verktøyet for systemfilkontroll
Når feilen "Kontrollpanelutvidelse er inkompatibel med enheten" skyldes en ødelagt fil, er det beste du kan gjøre å bruke "Systemfilkontrollverktøyet". For å kjøre dette verktøyet kan du følge trinnene nedenfor;
- Skriv inn i vindusøkelinjen “Cmd” eller "Ledeteksten".
- Høyreklikk nå på ledetekstalternativet, og velg deretter "Kjør som administrator".
- I neste vindu skriver du inn “Sfc / scannow” og trykk "Tast inn". Systemfilkontrollverktøyet vil nå skanne og reparere ødelagte filer fra systemet.

Når prosessen er fullført, må du kontrollere om problemet er løst eller om det vedvarer.
"Kontrollpanelutvidelsen er inkompatibel med driverversjonen" -feilen er vanlig og har blitt rapportert av mange brukere i det siste. I en slik situasjon er det alltid bedre å raskt fikse feilen og fortsette å bruke systemet regelmessig.
Men hvis du synes det er vanskelig å fikse slike feil, kan du alltid stole på løsningene våre. Vi anbefaler deg å prøve den første først og bare gå mot den neste i tilfelle den ikke har fungert for deg. Vi har også prøvd vårt beste for å holde alle forklaringene enkle å forstå og bruke. Vi håper du finner dem nyttige. Hvis du har spørsmål eller tilbakemeldinger, kan du skrive ned kommentaren i kommentarfeltet nedenfor.



