Slik bruker du appbiblioteksfunksjonen i iOS 14 og iPadOS 14
Miscellanea / / August 05, 2021
Konklusjonen på World Wide Developers Conference i år ønsket velkommen til nyeste iOS for iPhones. Bortsett fra det, den iPad og Se ble også velsignet med de siste oppgraderingene. Imidlertid er Apple-smarttelefoner de som er vitne til noen av de største endringene i nyere minne. Det var ganske mange overraskende og likevel viktige funksjoner i denne oppdateringen. Disse inkluderte endringene på startskjermen, Widgets, App Library, App Clips, Picture in Picture Mode, oversettelse, bilnøkler og bilspill, forbedringer av personvern og forbedringer av Siri, blant andre.
Endringene på startskjermen har imidlertid vært den største snakkepunktet for denne oppdateringen. Blant dem er to de fremtredende - muligheten til å legge til widgets og den nye App Library-funksjonaliteten. Og i denne guiden er det sistnevnte vi vil fokusere på. I dag vil vi vise deg hvordan du bruker appbiblioteksfunksjonaliteten på iPhone og iPad med de siste henholdsvis iOS 14 og iPadOS 14-oppdateringene. Men først, la oss ta en titt på hva som egentlig er denne appbiblioteksfunksjonen, og så vil vi liste opp trinnene for å bruke den. Så uten videre, la oss begynne.
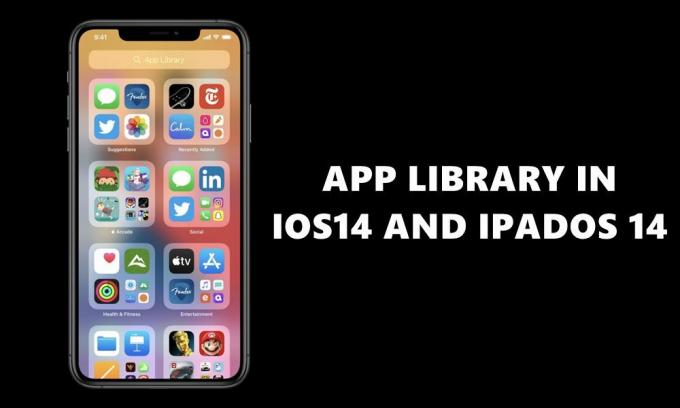
App-bibliotek: Pluss en for enkel tilgang!
Det er en rekke endringer på startskjermen med denne siste oppdateringen til iPhone. Til å begynne med kan du nå legge til widgets på startskjermen og endre størrelsen på den (om enn med noen få begrensninger). Selv om disse også var til stede i tidligere versjoner, men var en del av selve Today's View. En annen ganske fin funksjon er at du nå kan slette en hel startside også. Når du snakker om hjemmesider, hvis du sveiper til venstre etter siste side, vil du bli møtt med App-biblioteket.
Blant de mest fremtredende endringene som skjer, kategoriserer Apple alle appene dine i separate mapper, i henhold til domenet de tilhører. For eksempel kan du se Social Health Fitness Entertainment, etc for apper og Arcade, etc for spillene. Bortsett fra det, er det to ganske viktige mapper rett øverst: Forslag og Nylig lagt til. Den første kategoriserer appen basert på appene du ser ut til å ofte samhandle med, mens sistnevnte er selvforklarende: holder de nylig installerte appene.
Dette er virkelig en fin måte å holde hjemmeskjermen rotfri og gi enheten et friskt og nytt syn. Så nå som vi er ferdige med "hva" -delen, la oss fokusere på hvordan-aspektet, dvs. hvordan du bruker App Library i iOS 14 og iPadOS 14. La oss sjekke det ut.
Bruke appbiblioteket i iOS 14 og iPadOS 14
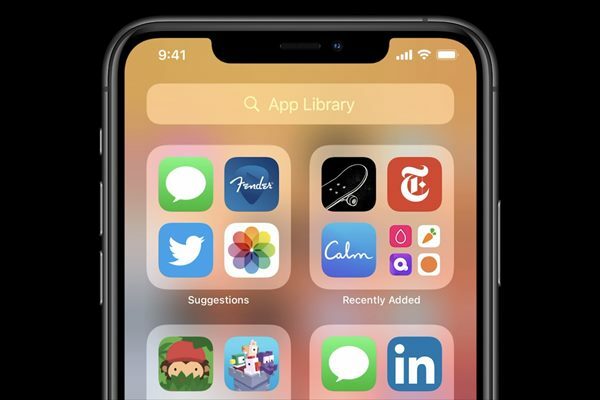
For å bruke denne funksjonaliteten, trenger du ikke å aktivere noe som sådan. Bare gå over til den siste hjemmesiden og utfør en sveipe mot venstre - du bør føres til App-biblioteket på iPhones. Der bør du finne alle appene dine pent organisert i forskjellige sett med mapper. Videre er det en søkefelt rett øverst. Du kan bruke den til å søke etter favorittappene dine derfra, i stedet for å besøke de automatisk genererte mappene.
Imidlertid, med iPadOS 14, er ting litt forskjellige, og ikke for godt. Selv om det har tatt ganske mange funksjoner fra iOS 14, er noen igjen. Til å begynne med ville det ikke være noe emoji-søk, den nye Translate-appen, ingen Weather- eller Health-app, ingen Car Key-funksjon, og den største skuffelsen er fraværet av App-biblioteket.
Ja, det er ikke noen appbiblioteksfunksjon i den nyeste iPadOS 14. Den eneste sølvforingen kunne det faktum at den er i de tidlige stadiene av beta-byggingen, hvoretter den vil gå gjennom den offentlige betaen og til slutt den stabile bygningen. Så kanskje utviklere på Apple HQ har en annen forandring og bestemmer seg for å innlemme den senere? Vel, det er alle spekulasjoner, og per nå er det bare iPhone-brukerne som kan gjøre full bruk av denne funksjonen.
Konklusjon
Så dette er alt fra denne veiledningen om App Library-funksjonaliteten i iOS 14 og iPadOS 14. Selv om det faktisk er en skuffelse at en slik gunstig funksjon ikke er tilgjengelig fra iPad-en din, men dessverre er det slik det er nå. Hvis det er noen videre utvikling angående dette, vil vi oppdatere guiden deretter. I mellomtiden, gå gjennom vår Tips og triks for iPhone, PC-tips og triks, og Android Tips og triks seksjon og bli kjent med noe nytt og nyttig.



