Vil ikke koble til App Store
Miscellanea / / August 05, 2021
iPhone SE er en spesialutgavemodell fra Apple som har et tradisjonelt utseende på iPhone med et mindre 16: 9-skjermformat med et enkelt kamera og en TouchID. Imidlertid tilbyr den rimelige kategorien av iPhone SE en fantastisk brukeropplevelse med maskinvare og iOS. Noen ganger kan iPhone-brukere imidlertid møte et par problemer med enhetsytelse eller nettverksrelaterte problemer eller til og med App Store eller Apple ID-relaterte problemer. Nå, hvis det er tilfelle, kobler du ikke til App Store på iPhone SE, så sjekk denne guiden.
For å kunne bruke iPhone og tjenestene, må brukerne logge på Apple-ID-en for iCloud, iTunes, App Store og andre Apple-tjenester for autentisering. I mellomtiden vil du også kreve en aktiv internettforbindelse og en ledig lagringsplass for å installere eller oppdatere apper og spill. Noen ganger kan det hende at brukere ikke kan koble til App Store av en eller annen grunn. Hvis du også føler det samme, sjekk dette Feilsøkingsveiledning.
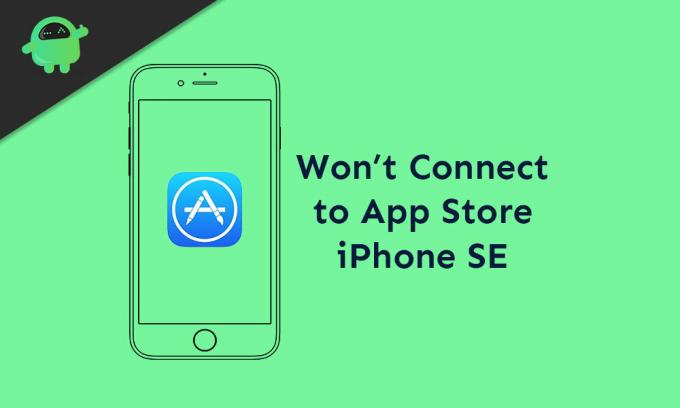
Innholdsfortegnelse
-
1 Vil ikke koble til App Store - Hvordan fikse på iPhone SE
- 1.1 1. Force Start iPhone på nytt
- 1.2 2. Slå av og på Internett
- 1.3 3. Slå på / av flymodus
- 1.4 4. Glem Wi-Fi-nettverket
- 1.5 5. Sjekk skjermens tidsstyring
- 1.6 6. Tilbakestill alle innstillinger på iPhone
- 1.7 7. Logg ut og logg inn App Store-konto
- 1.8 8. Koble til iTunes og gjenopprett iPhone
Vil ikke koble til App Store - Hvordan fikse på iPhone SE
Det er verdt å nevne at noen ganger kan ikke Apple-tjenester eller apper fungere ordentlig på grunn av serverstans eller vedlikeholdsproblemer. Så det er en bedre idé å sjekke nedetid på App Store via Systemstatusside fra det offisielle Apple-nettstedet.
Nå, før du går over til løsningen, må du sørge for at datoen og klokkeslettet er riktig på enheten din. Du trenger en aktiv internettforbindelse, og batterinivået skal være 20-30%.
1. Force Start iPhone på nytt
- Trykk og slipp raskt Volum opp og slipp.
- Trykk og slipp raskt Volum ned-knappen og slipp den.
- Trykk så lenge på av / på-tasten til Apple-logoen vises.
- Slipp deretter nøkkelen, og håndsettet starter på nytt automatisk.
2. Slå av og på Internett
Enten du bruker Wi-Fi eller mobildata, må du koble fra Wi-Fi eller mobildata og vente et par sekunder.
- Gå til Innstillinger på iPhone.
- Trykk på mobildata eller Wi-Fi og slå av bryteren.
- Vent noen sekunder og slå den på igjen.
Noen ganger vil dette trikset oppdatere internettforbindelsen, og enheten din fungerer som før hvis det var noe feil eller hurtigbuffer.
3. Slå på / av flymodus
Nå, hvis metoden ovenfor ikke fungerer for deg, kan du alltid prøve å slå på og av flymodus på iPhone.
- Gå til Innstillinger-menyen> Trykk på flymodus for å slå den på.
- Straks vises flyikonet på statuslinjen på iPhone.
- Vent en stund, og slå den av igjen for å oppdatere internett og mobiltilkobling.
Prøv nå en gang App Store for å installere en app og sjekk om problemet fortsatt er tilstede eller ikke.
4. Glem Wi-Fi-nettverket
- Åpne Innstillinger> trykk på Wi-Fi-menyen.
- Nå vil listen over tilgjengelige Wi-Fi-nettverk vises.
- Trykk på “i” -ikonet ved siden av det tilkoblede Wi-Fi-nettverksnavnet.
- Trykk deretter på Glem dette nettverksalternativet.
- Trykk på Glem nettverket igjen for å bekrefte, om nødvendig.
- Når du er ferdig, starter du håndsettet på nytt.
- Til slutt, aktiver Wi-Fi-nettverket på nytt ved å skrive inn passordet.
5. Sjekk skjermens tidsstyring
- Gå til Innstillinger-menyen.
- Trykk på Skjermtid> velg Innhold og personvernbegrensninger.
- Hvis du blir bedt om det, skriv inn passordet ditt.
- Trykk på iTunes og App Store-kjøp.
- Deretter velger du Kjøp i app og velger Tillat.
Nå, hvis du kan se at App Store allerede er begrenset med noe tilgang eller tidsbegrensning, er det bare å fjerne det. Deretter kan du prøve igjen å installere en hvilken som helst app via App Store.
6. Tilbakestill alle innstillinger på iPhone
- Gå over til Innstillinger> Trykk på Generelt> Trykk på Tilbakestill.
- Trykk på Tilbakestill alle innstillinger.
- Hvis du blir bedt om det, skriv inn passordet.
- Velg deretter Tilbakestill alle innstillinger igjen for å fortsette.
- Start iPhone på nytt.
7. Logg ut og logg inn App Store-konto
- Gå over til iPhone-innstillingene> iTunes & App Store.
- Trykk på profilikonet øverst til høyre på skjermen.
- Rull ned til bunnen og trykk på Logg av.
- Start enheten på nytt og logg på igjen ved å gå til App Store> Profil-ikonet igjen.
8. Koble til iTunes og gjenopprett iPhone
Du trenger en PC / bærbar PC, en lynkabel og iTunes- eller Finder-programvare. Følg trinnene nedenfor.
- Koble iPhone til PCen ved hjelp av lynledningen.
- Start iTunes-programvaren og vent til systemet oppdager den tilkoblede enheten.
- Et iPhone-ikon øverst til venstre på iTunes vises.
- Nå klikker du på iPhone-ikonet og klikker på Gjenopprett-knappen.
- Logg av fra Finn min iPhone.
- Klikk på Gjenopprett.
- Klikk på Gjenopprett-knappen igjen for å bekrefte.
- Det vil slette enhetsdataene dine og gjenopprette iOS igjen.
- Til slutt vil enheten starte opp i systemet.
Det er det, gutter. Vi håper du har funnet denne veiledningen nyttig. Hvis du har spørsmål, kan du gi oss beskjed i kommentarene nedenfor.
Subodh elsker å skrive innhold enten det kan være teknologirelatert eller annet. Etter å ha skrevet på tech-bloggen i et år, blir han lidenskapelig opptatt av det. Han elsker å spille spill og høre på musikk. Bortsett fra å blogge, er han vanedannende til spill-PC-bygg og smarttelefonlekkasjer.


![Last ned Resurrection Remix på Nokia 7.1-basert 9.0 Pie [RR 7.0]](/f/343861b3cee28f00ae089e06beb5b5e4.jpg?width=288&height=384)
