Slik tømmer du hurtigbufferen i en hvilken som helst Windows-nettleser
Miscellanea / / August 05, 2021
Nettlesere er svært viktige applikasjoner for å surfe på Internett, streame eller laste ned innhold. De fleste nettsteder bruker informasjonskapsler og hurtigbuffer for å huske dine preferanser. Dette er bare små filestykker som gir viktig informasjon om nettstedet du besøker. Det kan også lagre informasjon på harddisken din, som ikoner, metadata, URL og konfigurasjonsinnstillinger. Hvis du tillater lagring av hurtigbuffer og informasjonskapsler på harddisken din, betyr dette absolutt at det ikke er nok å slette nettleserloggen. Du må tømme hurtigbufferen fra hvilken som helst nettleser for å få full personvern.
Alle leter etter informasjon på nettet, og i prosessen gir vi bort informasjon om oss. Vi vil ikke at noen i stedet for at vi skal ha tilgang til vår personlige informasjon som politiske meninger, emosjonelle problemer. Selv om internett er et knutepunkt for informasjon, ser vi nesten etter noe uten en annen tanke. Hvert nettsted du besøker registreres av nettleseren din. Så når vi vil fjerne sporene våre på internett, sletter vi nettleserloggen vår. Det er imidlertid ikke nok å slette historikken.
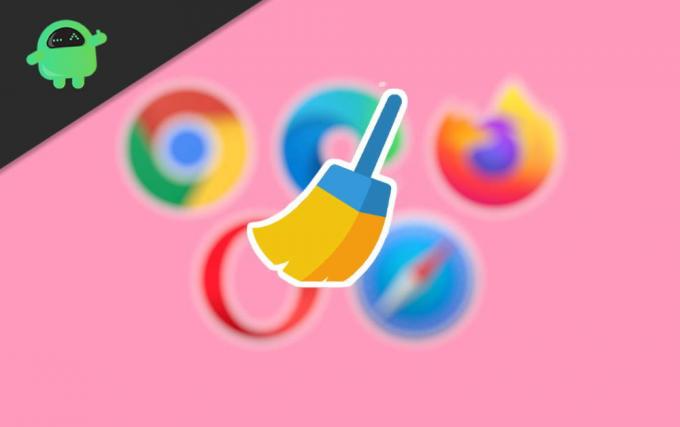
Innholdsfortegnelse
-
1 Hvordan tømme hurtigbufferen i en hvilken som helst Windows-nettleser?
- 1.1 Tøm hurtigbufferen din på Chrome
- 1.2 Tøm hurtigbufferen på Firefox
- 1.3 Tøm hurtigbufferen på Internet Explorer
- 1.4 Tøm hurtigbufferen på Safari
Hvordan tømme hurtigbufferen i en hvilken som helst Windows-nettleser?
Noen med nok kunnskap kan sjekke hurtigbufferen eller informasjonskapslene og finne ut hvilket nettsted du sist har besøkt. Derfor må du også slette eller tømme hurtigbufferen i hvilken som helst Windows-nettleser du har installert. Du kan lese trinnene nedenfor, i henhold til nettleseren din for å slette hurtigbufferen.
Tøm hurtigbufferen din på Chrome
Disse trinnene kan brukes på alle Chrome-baserte nettlesere, for eksempel Torch Browser, Chromium, etc.
Trinn 1) Start nettleseren din, og klikk på tre vertikale prikker øverst til høyre i vinduet, og velg Historie alternativ fra rullegardinmenyen. Du kan også trykke Ctrl + H på tastaturet for å åpne historikksiden.

Steg 2) Klikk på Fjern nettleserdata alternativet til venstre på siden Historikk.
Trinn 3) Nå, på den nye siden, gå til Avansert kategorien og sjekk Bufrede bilder og filer og Informasjonskapsler annonserer andre nettsteddata alternativ.

Velg tidsperioden. Du kan også sjekke de andre alternativene som nedlastingslogg, nettlesingslogg osv., Og klikke på Clea data for å bekrefte. Dette vil slette alle hurtigbufferfilene.
Tøm hurtigbufferen på Firefox
Trinn 1) Trinnene er ganske like Chrome Klikk på Tre prikker B og velg Historie alternativet fra menyen. Den lastes inn i et nytt vindu.
Steg 2) Klikk nå på alternativet Slett nylig historie eller du kan også trykke Ctrl + Shift-Del på tastaturet. En melding vises.
Trinn 3) Velg tidsperioden, som har alternativer som Siste time, Alt. Klikk deretter på Detaljer -knappen, vises forskjellige typer datalternativer. Sjekk hurtigbufferen, informasjonskapslene, nettlesingsloggen osv. I henhold til ditt valg, og klikk på Fjern nå for å slette hurtigbufferfilene.
Tøm hurtigbufferen på Internet Explorer
Trinn 1) Klikk på Innstillinger ikonet, velg Sikkerhet, og klikk på Slett nettlesingsloggen. Alternativt kan du trykke Ctrl + Shift-Del for samme oppgave.
Steg 2) Merk av i boksene i henhold til informasjonstypene du vil slette. merker av for cache og informasjonskapsler. Det er ikke noe alternativ å velge tidsperioden for historikken din. Hele nettlesingsloggen din blir slettet.
Trinn 3) Klikk på slett for å slette alle dataene.
Tøm hurtigbufferen på Safari
Trinn 1) Start Safari-nettleseren og velg Fjern historikk og nettsteddata alternativet fra Safari-menyen øverst.
Steg 2) Velg rullegardinmenyen og velg tidsperioden. Det er ingen alternativer her som andre nettlesere at du må merke av i hurtigbufferboksen for å slette hurtigbufferdata.
Trinn 3) Når du har angitt tidsperioden, klikker du på slett knappen og bekreft for å slette alle nettleserdataene og hurtigbufferfilene.
Redaktørens valg:
- Løs Logitech Setpoint Runtime Error?
- Øk laptopvolumet over 100% i Windows 10
- Hvordan migrere Windows 10 til SSD uten å installere OS på nytt?
- Hvordan bruke flere brukerprofiler i Microsoft Edge
- Løser du problemet med nedlastning av Samsung nettleser?
Rahul er en informatikkstudent med en stor interesse for fag- og kryptovalutaemner. Han bruker mesteparten av tiden på å skrive eller høre på musikk eller reise på usynlige steder. Han mener at sjokolade er løsningen på alle problemene hans. Livet skjer, og kaffe hjelper.



![Slik installerer du lager-ROM på Kailinuo Mate 8 [Firmware Flash File / Unbrick]](/f/fff9799e3d01eb3765607b8b19001d5f.jpg?width=288&height=384)